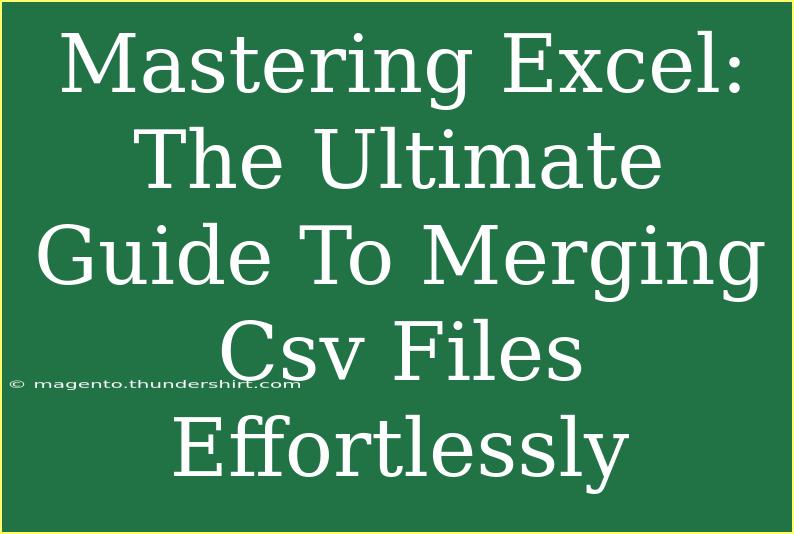Merging CSV files can seem like a daunting task, especially if you're dealing with large datasets or multiple files. But don't fret! Excel is a powerful tool that can make this process a breeze. In this comprehensive guide, we're going to explore various helpful tips, shortcuts, and advanced techniques for merging CSV files effortlessly in Excel. So, roll up your sleeves and let’s get started!
Why Use Excel for Merging CSV Files?
Excel offers a user-friendly interface, making it accessible even for those who are not data professionals. Additionally, it provides robust features for data manipulation, allowing you to not just merge files but also clean and analyze your data effectively.
The Basic Steps to Merge CSV Files
Before diving into advanced techniques, let’s review the basic steps for merging CSV files in Excel:
- Open Excel: Launch the Excel application.
- Import CSV Files: Use the "Data" tab and select "Get Data" > "From File" > "From Text/CSV." Select the CSV file you want to merge.
- Load Data: Review the data preview and click "Load."
- Repeat: Repeat the import steps for any additional CSV files.
- Consolidate Data: Once all files are imported, consolidate the data in a single worksheet.
Advanced Techniques for Merging CSV Files
Let’s dive deeper into some advanced techniques to help streamline the merging process.
1. Using Power Query
Power Query is a powerful feature in Excel that simplifies data manipulation. Here’s how to merge CSV files using Power Query:
- Go to the "Data" tab and select "Get Data."
- Choose "Combine Queries" then "Append."
- Select the CSV files you want to combine.
- Review and transform your data as needed.
- Load the combined data into your worksheet.
This method saves a lot of time, especially when handling multiple files!
2. Utilizing Excel Functions
You can also use Excel functions to consolidate data. Here’s a simple way to do this using the UNIQUE and FILTER functions:
- UNIQUE: To extract unique values from your merged data.
- FILTER: To apply criteria for your data consolidation.
Example formula to extract unique values from a range:
=UNIQUE(A2:A100)
Tips and Shortcuts for Efficiency
- Keyboard Shortcuts: Familiarize yourself with common Excel shortcuts like
Ctrl + C (copy), Ctrl + V (paste), and Ctrl + Z (undo) to speed up your workflow.
- Data Validation: Always validate your merged data to ensure accuracy. Use Excel’s built-in validation tools to check for duplicates or errors.
- Format Data: After merging, ensure that all data types are consistent for better analysis.
Common Mistakes to Avoid
- Not Checking Data Consistency: Ensure that columns in your CSV files are aligned correctly. Mismatched columns can lead to erroneous merges.
- Ignoring Data Types: Make sure that numerical data is in the correct format. Mixed data types can cause confusion and errors during analysis.
- Forgetting to Save: Always save your work before and after merging to avoid losing any important data.
Troubleshooting Issues
If you encounter issues while merging CSV files, here are a few troubleshooting tips:
- Excel Not Responding: If Excel freezes, it could be due to large files. Consider merging smaller files first.
- Mismatched Columns: If data doesn’t align properly, double-check the column headers and formats in each CSV file.
- Data Missing Post-Merge: If some data appears to be missing, verify that you imported all necessary files.
<table>
<tr>
<th>Error</th>
<th>Solution</th>
</tr>
<tr>
<td>Excel freezes or crashes</td>
<td>Try splitting large CSV files into smaller chunks before importing.</td>
</tr>
<tr>
<td>Mismatched columns</td>
<td>Ensure all CSV files have the same headers and data types before merging.</td>
</tr>
<tr>
<td>Missing data after merging</td>
<td>Double-check that all files were loaded correctly and review filter settings.</td>
</tr>
</table>
<div class="faq-section">
<div class="faq-container">
<h2>Frequently Asked Questions</h2>
<div class="faq-item">
<div class="faq-question">
<h3>Can I merge CSV files with different columns?</h3>
<span class="faq-toggle">+</span>
</div>
<div class="faq-answer">
<p>Yes, but it’s best to ensure that the columns you want to merge align properly. You can use Power Query to transform and align different columns.</p>
</div>
</div>
<div class="faq-item">
<div class="faq-question">
<h3>Is there a limit to the number of CSV files I can merge in Excel?</h3>
<span class="faq-toggle">+</span>
</div>
<div class="faq-answer">
<p>Excel has a row limit of 1,048,576, so as long as your combined dataset fits within this limit, you can merge many CSV files!</p>
</div>
</div>
<div class="faq-item">
<div class="faq-question">
<h3>Will my formatting be preserved after merging?</h3>
<span class="faq-toggle">+</span>
</div>
<div class="faq-answer">
<p>No, the CSV format does not support formatting. Once you import the files into Excel, you can reapply any desired formatting.</p>
</div>
</div>
<div class="faq-item">
<div class="faq-question">
<h3>How do I remove duplicates after merging?</h3>
<span class="faq-toggle">+</span>
</div>
<div class="faq-answer">
<p>You can use the "Remove Duplicates" feature under the "Data" tab to clear duplicate entries quickly after merging your data.</p>
</div>
</div>
</div>
</div>
Merging CSV files in Excel not only simplifies data handling but also allows you to unlock insights hidden within your datasets. Remember to familiarize yourself with the features and functions available to ensure a smooth merging process.
Mastering these techniques will help you become more proficient in data management and analysis. So get started with merging your CSV files today, and don’t hesitate to explore more tutorials on Excel and data manipulation!
<p class="pro-note">🌟Pro Tip: Always keep a backup of your original CSV files before merging for easy access and reference!</p>