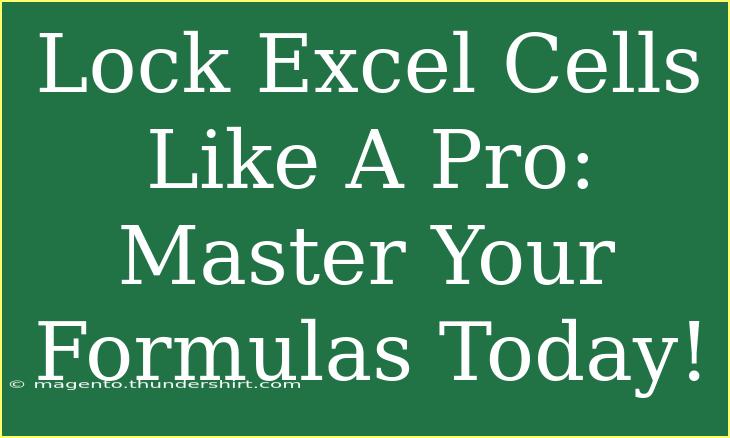When it comes to Excel, mastering how to lock cells is a game changer, especially if you are dealing with complex spreadsheets filled with critical data. Locking cells not only helps maintain data integrity but also safeguards your formulas from being inadvertently altered. Imagine you're working on a budget tracker or a project timeline; the last thing you want is for someone to mess up your carefully crafted formulas! Let's dive deep into how to lock Excel cells effectively and elevate your spreadsheet skills to pro level! 🚀
Understanding Cell Locking in Excel
Before we delve into the step-by-step tutorial, it’s essential to understand what locking cells means in the context of Excel. By default, all cells in Excel are locked, but this does not take effect until you protect the worksheet. Locking a cell essentially means preventing any edits, ensuring that formulas remain untouched.
Why Lock Cells?
- Data Integrity: Protect critical data and formulas from unintentional modifications.
- Collaboration: Maintain control over your spreadsheets when sharing with others.
- Focus: Allow users to input data into specific cells while restricting changes to others.
How to Lock Cells in Excel: Step-by-Step Guide
Let’s break down the process of locking cells into manageable steps so you can follow along seamlessly.
Step 1: Select the Cells to Lock
- Open your Excel spreadsheet.
- Highlight the cells you want to lock by clicking and dragging your cursor across them. You can also hold the
Ctrl key while clicking to select non-contiguous cells.
Step 2: Format Cells
- Right-click on the selected cells.
- Choose Format Cells from the context menu.
- Navigate to the Protection tab.
- Ensure that the Locked checkbox is checked. (Note: by default, it is checked)
- Click OK.
Step 3: Protect the Worksheet
- Go to the Review tab in the Ribbon.
- Click on Protect Sheet.
- Enter a password (optional, but highly recommended for added security).
- In the dialog box that appears, check the options you want to allow users to do, like selecting locked or unlocked cells.
- Click OK and re-enter your password if prompted.
Now your cells are locked! To ensure everything is working as intended, try to edit a locked cell; you should receive a prompt indicating that the action is restricted.
<table>
<tr>
<th>Action</th>
<th>Result</th>
</tr>
<tr>
<td>Select Cells</td>
<td>Choose the cells you wish to lock.</td>
</tr>
<tr>
<td>Format Cells</td>
<td>Adjust cell properties and ensure they are marked as locked.</td>
</tr>
<tr>
<td>Protect Worksheet</td>
<td>Prevents unauthorized changes while allowing specific actions.</td>
</tr>
</table>
<p class="pro-note">💡Pro Tip: Always keep a record of your password in a secure location, as forgetting it may lock you out of making necessary edits!</p>
Tips, Shortcuts, and Advanced Techniques
1. Use the Shortcut for Protection
Instead of navigating through menus, you can quickly lock your worksheet by pressing Alt + R + P + P. This opens the Protect Sheet dialog instantly!
2. Customize Permissions
When protecting your sheet, you have the option to customize what other users can do (like formatting cells or sorting data). Choose wisely based on your needs.
3. Locking Specific Cells Only
If you want to allow editing in certain cells while locking the rest, first unlock those specific cells before protecting the worksheet.
To do this:
- Select the cells you wish to keep editable.
- Right-click and select Format Cells.
- In the Protection tab, uncheck the Locked option.
- Continue with protecting the sheet as discussed above.
4. Use Conditional Formatting
Combine locked cells with conditional formatting to visually alert users to cells that are editable versus those that are not. This can enhance user experience and clarity.
5. Review Changes
If you’re sharing your file and want to track changes, consider using the Track Changes feature under the Review tab. This allows you to see who made edits and when.
Common Mistakes to Avoid
- Forgetting to Protect the Sheet: Just locking the cells won't prevent edits unless you protect the worksheet itself!
- Not Using a Password: If your data is sensitive, ensure you set a password to prevent unauthorized changes.
- Overlooking Cell Formatting: Sometimes users forget that cell formatting might impact how data is displayed or calculated, especially with locked cells.
Troubleshooting Common Issues
- Can’t Edit Cells After Locking: Make sure you’ve selected the right cells and protected the worksheet after locking them.
- Editing Locked Cells: If you accidentally try to edit a locked cell, simply go back to the Review tab and unprotect the sheet using the password.
- Formatting Issues: If your cells appear to be locked but the format isn’t right, double-check the formatting settings.
<div class="faq-section">
<div class="faq-container">
<h2>Frequently Asked Questions</h2>
<div class="faq-item">
<div class="faq-question">
<h3>Can I lock cells in Excel without a password?</h3>
<span class="faq-toggle">+</span>
</div>
<div class="faq-answer">
<p>Yes, you can protect the sheet without setting a password, but it’s recommended to use one for added security.</p>
</div>
</div>
<div class="faq-item">
<div class="faq-question">
<h3>What happens if I forget my password?</h3>
<span class="faq-toggle">+</span>
</div>
<div class="faq-answer">
<p>If you forget your password, you may not be able to unlock the sheet. It's best to keep a secure record of it.</p>
</div>
</div>
<div class="faq-item">
<div class="faq-question">
<h3>Can I unlock specific cells after protecting the sheet?</h3>
<span class="faq-toggle">+</span>
</div>
<div class="faq-answer">
<p>No, once the sheet is protected, you can only unlock it by unprotecting the sheet with the password.</p>
</div>
</div>
<div class="faq-item">
<div class="faq-question">
<h3>Can I lock formulas only?</h3>
<span class="faq-toggle">+</span>
</div>
<div class="faq-answer">
<p>Yes, you can lock only the cells containing formulas while leaving other cells unlocked for editing.</p>
</div>
</div>
</div>
</div>
In conclusion, mastering the art of locking Excel cells can tremendously enhance your spreadsheet skills and ensure the integrity of your data. Remember to practice these techniques as you work with your projects, and don’t hesitate to explore related tutorials to further sharpen your skills. With these tips and techniques, you are well on your way to becoming an Excel pro!
<p class="pro-note">🔑Pro Tip: Always test the locking and protection features on a sample sheet to familiarize yourself with how they work!</p>