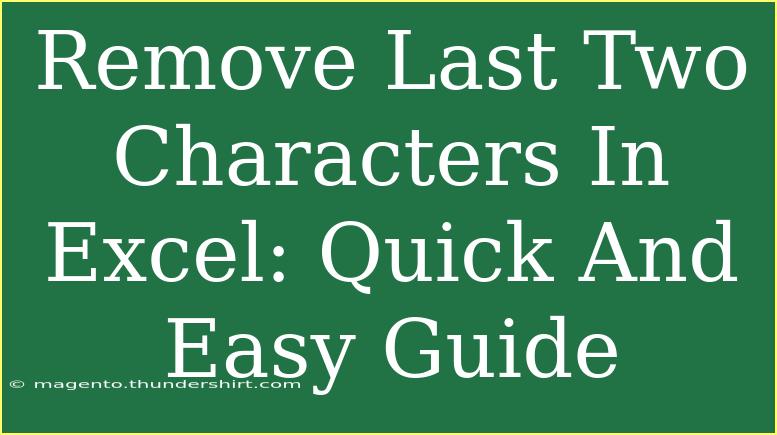Removing the last two characters from a string in Excel may seem like a daunting task at first, but with a little guidance, you’ll find it’s quite simple! Whether you're working with long lists of data or just need to tweak a couple of entries, this quick and easy guide will help you master the skill in no time. Let’s dive in!
Understanding the Need
Why might you need to remove the last two characters from cells in Excel? Here are some common scenarios:
- Data Cleanup: You might be importing data from other sources where the last two characters are irrelevant (e.g., trailing characters).
- Formatting: Sometimes, numerical entries have extra characters (like units) that need to be trimmed for calculations.
- Consistent Formatting: Maintaining a uniform dataset often requires removing unwanted characters from strings.
With this guide, you'll learn tips, shortcuts, and advanced techniques to effectively clean your data!
Method 1: Using the RIGHT Function
One of the simplest ways to remove the last two characters from a text string in Excel is by using the RIGHT function combined with the LEN function. Here's how:
-
Select the Cell: Click on the cell where you want your result to be.
-
Enter the Formula: In the formula bar, type:
=LEFT(A1, LEN(A1) - 2)
Here, A1 is the cell reference that contains the original string.
-
Press Enter: Your result will display, omitting the last two characters.
Breakdown of the Formula:
- LEN(A1): Calculates the total length of the text in cell A1.
- LEFT(A1, LEN(A1) - 2): Extracts characters from the left of the string, based on the total length minus 2.
Method 2: Using Text to Columns
If you prefer a more visual approach without using formulas, Excel's "Text to Columns" feature can come in handy:
- Select the Column: Highlight the column containing the strings you want to adjust.
- Go to the Data Tab: Click on the “Data” tab on the ribbon.
- Text to Columns: Select “Text to Columns.”
- Choose Delimited: Select the “Delimited” option and click “Next.”
- Select a Delimiter: Check any box (like Tab or Comma) for temporary use, then click “Next.”
- Adjust Data Format: In the final step, ensure that the destination field reflects only the cells you want to adjust. Click “Finish.”
- Remove Last Two Characters: Use the above
LEFT function in an adjacent column.
Method 3: VBA Macro (Advanced)
For those comfortable with coding, using a VBA Macro can save time, especially with larger datasets.
- Open the VBA Editor: Press
ALT + F11 in Excel.
- Insert a New Module: Right-click on any entry in the project explorer, select Insert → Module.
- Copy-Paste the Code:
Sub RemoveLastTwoCharacters()
Dim cell As Range
For Each cell In Selection
cell.Value = Left(cell.Value, Len(cell.Value) - 2)
Next cell
End Sub
- Run the Macro: Select the range of cells you want to adjust and run the macro by going to
Developer → Macros, selecting your macro, and hitting “Run.”
This method is especially useful if you're frequently needing to remove characters.
Common Mistakes to Avoid
While working with Excel to modify strings, be mindful of the following:
- Overlooking Cell References: Always double-check that you are referencing the correct cell in your formulas!
- Data Types: Ensure that the cells contain text data. If they are formatted as numbers, the formula may not yield the expected results.
- Using Incorrect Functions: Using the
RIGHT function alone will return the last characters instead of removing them.
Troubleshooting Common Issues
If you encounter problems, here are some quick fixes:
- Formula Not Working? Check that there are no spaces or hidden characters in your cells.
- Data Not Changing? Ensure that you are copying the formula down the column properly and that your cell references are accurate.
- Unexpected Results? Verify that your original data is formatted correctly and there are indeed two characters to remove.
<div class="faq-section">
<div class="faq-container">
<h2>Frequently Asked Questions</h2>
<div class="faq-item">
<div class="faq-question">
<h3>Can I remove more than two characters at once?</h3>
<span class="faq-toggle">+</span>
</div>
<div class="faq-answer">
<p>Yes! You can modify the formula to remove more characters by changing the number in the function, such as =LEFT(A1, LEN(A1) - n) where n is the number of characters you want to remove.</p>
</div>
</div>
<div class="faq-item">
<div class="faq-question">
<h3>What if my data has spaces at the end?</h3>
<span class="faq-toggle">+</span>
</div>
<div class="faq-answer">
<p>Use the TRIM function first to eliminate any extra spaces, then apply the LEFT formula. For example: =LEFT(TRIM(A1), LEN(TRIM(A1)) - 2).</p>
</div>
</div>
<div class="faq-item">
<div class="faq-question">
<h3>Is there a way to undo changes?</h3>
<span class="faq-toggle">+</span>
</div>
<div class="faq-answer">
<p>Absolutely! If you’ve made a mistake, simply press CTRL + Z to undo your last action.</p>
</div>
</div>
</div>
</div>
Mastering the art of removing the last two characters in Excel not only enhances your efficiency but also ensures cleaner data management. Remember to practice these methods to get comfortable with them. Feel free to explore other related tutorials on our blog to further enhance your Excel skills!
<p class="pro-note">💡Pro Tip: Use keyboard shortcuts like CTRL + C and CTRL + V for quick copying and pasting to streamline your data manipulation tasks!</p>