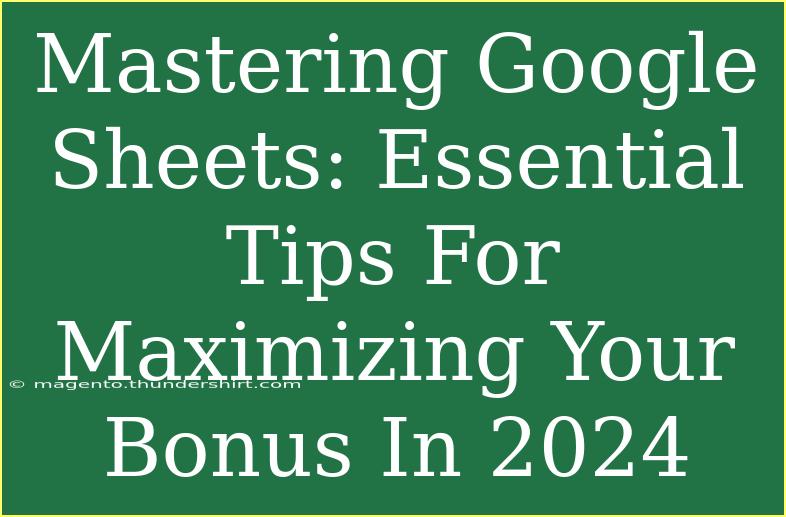Google Sheets is an incredibly powerful tool that can help streamline your work, organize your data, and maximize your productivity, especially when it comes to financial matters like bonuses! 📊 With 2024 just around the corner, it’s the perfect time to enhance your skills and learn essential tips to make the most of Google Sheets. Whether you're preparing budgets, tracking expenses, or analyzing your performance for bonus evaluations, these tips will help you use Google Sheets like a pro.
Why Use Google Sheets for Financial Planning? 💰
Before diving into the tips, let's talk about why Google Sheets is the go-to tool for many when it comes to handling finances. The cloud-based nature allows for real-time collaboration, which means you can share your sheets with colleagues or supervisors instantly. Additionally, with its vast array of formulas, functions, and integrations, Google Sheets can save you hours of manual work, allowing you to focus on what really matters—achieving your bonus!
Key Features to Utilize in Google Sheets
- Formulas and Functions: Google Sheets is home to a treasure trove of formulas and functions. Whether you want to calculate averages, sums, or apply complex financial models, there’s a formula for that.
- Conditional Formatting: Use conditional formatting to visually represent your data. Highlighting cells based on certain conditions can help you quickly spot trends or issues.
- Data Validation: Ensure that data entered into your sheets is accurate by using data validation rules. This can prevent errors in your financial calculations.
- Charts and Graphs: Create visually appealing charts to illustrate your financial data effectively. This is particularly useful when presenting your performance for bonus discussions.
- Pivot Tables: Summarize and analyze large sets of data with pivot tables. This feature can help you quickly assess performance across various categories.
Essential Tips for Mastering Google Sheets
1. Utilize Keyboard Shortcuts
Keyboard shortcuts can significantly speed up your workflow. Here are a few essential ones:
| Action |
Shortcut |
| Create new spreadsheet |
Ctrl + N |
| Open spreadsheet |
Ctrl + O |
| Copy |
Ctrl + C |
| Paste |
Ctrl + V |
| Save |
Ctrl + S |
By mastering these shortcuts, you can save valuable time, allowing you to focus on your financial goals for 2024! ⏱️
2. Automate Tasks with Macros
If you find yourself performing repetitive tasks in your spreadsheets, consider using Macros to automate them. Here’s how:
- Go to Extensions > Macros > Record Macro.
- Perform the actions you want to automate.
- Stop recording and save your macro.
The next time you need to perform that task, simply run the macro and let Google Sheets do the heavy lifting!
3. Use Array Formulas
Array formulas can save you time by allowing you to perform multiple calculations in a single formula. Instead of dragging down formulas manually, use an array formula for dynamic calculations.
={A1:A10 + B1:B10}
This formula adds the values in column A to those in column B and populates the results dynamically.
4. Track Your Progress with Charts
Visual representations of your data can make it much easier to understand trends. Use charts to keep track of your performance leading to your bonus. To create a chart:
- Select the data you want to visualize.
- Click on Insert > Chart.
- Choose the type of chart that best fits your data (bar, line, pie, etc.).
5. Collaborate with Your Team
Google Sheets excels in collaboration. Make sure to share your spreadsheet with colleagues by clicking the Share button. You can give them editing or viewing rights depending on your needs. Real-time collaboration means feedback and adjustments can happen on the fly, enhancing your financial strategies.
Common Mistakes to Avoid
- Neglecting Data Backups: Always keep a backup of your important spreadsheets. While Google Sheets saves automatically, downloading regular backups is a smart move.
- Overcomplicating Formulas: Simplicity is key. Avoid lengthy, complicated formulas that can confuse you and others who may use the sheet later.
- Ignoring Data Accuracy: Regularly audit your data. Errors in inputs can lead to significant miscalculations, which is crucial to avoid when calculating bonuses.
Troubleshooting Issues in Google Sheets
Even the best can run into problems. Here are a few common issues and how to troubleshoot them:
-
Formulas Not Working:
- Cause: Incorrect cell references or missing parentheses.
- Solution: Double-check your formula for errors. Use the formula bar to identify issues.
-
Slow Performance:
- Cause: Too much data or complex calculations can slow down the sheet.
- Solution: Reduce the data range or simplify your formulas.
-
Shared Sheet Access Issues:
- Cause: Incorrect sharing settings.
- Solution: Review the sharing settings and ensure you’re giving appropriate permissions.
<div class="faq-section">
<div class="faq-container">
<h2>Frequently Asked Questions</h2>
<div class="faq-item">
<div class="faq-question">
<h3>How can I secure my Google Sheets?</h3>
<span class="faq-toggle">+</span>
</div>
<div class="faq-answer">
<p>You can secure your Google Sheets by setting strong passwords on your Google account and by using sharing settings to control who has access to your sheet.</p>
</div>
</div>
<div class="faq-item">
<div class="faq-question">
<h3>Can I access Google Sheets offline?</h3>
<span class="faq-toggle">+</span>
</div>
<div class="faq-answer">
<p>Yes, you can access Google Sheets offline by enabling offline access in your Google Drive settings.</p>
</div>
</div>
<div class="faq-item">
<div class="faq-question">
<h3>What should I do if my formula returns an error?</h3>
<span class="faq-toggle">+</span>
</div>
<div class="faq-answer">
<p>Check for common issues such as incorrect cell references, missing arguments, or division by zero errors.</p>
</div>
</div>
</div>
</div>
Being equipped with the right tips and tricks can make a substantial difference in how effectively you use Google Sheets to maximize your bonus potential in 2024. Remember, practice makes perfect. Don't hesitate to explore the various features and functionalities.
Master Google Sheets, and you’ll not only find yourself more organized but also ready to take on new challenges. Keep exploring and utilizing the tutorials available to elevate your skills even further!
<p class="pro-note">💡Pro Tip: Regularly review and update your financial models in Google Sheets to adapt to changing goals and performance metrics.</p>