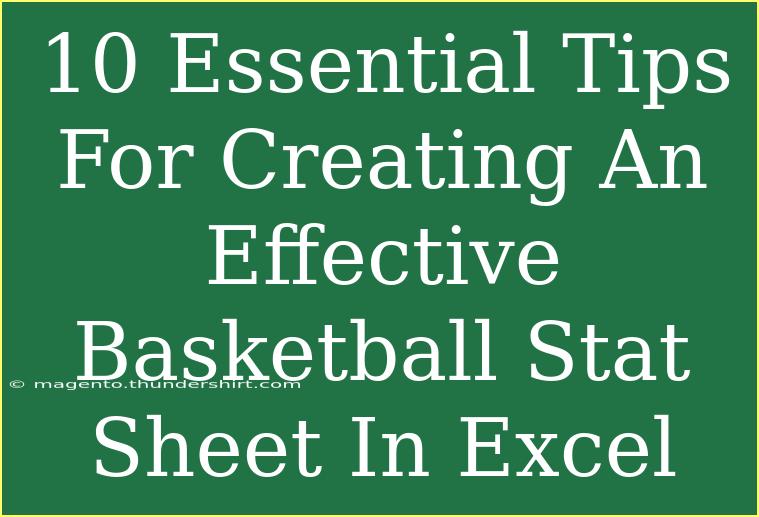Creating an effective basketball stat sheet in Excel can be a game-changer for coaches, players, and analysts alike. 🏀 Whether you're tracking points, assists, rebounds, or any other metrics, having a well-organized and easy-to-read stat sheet can provide valuable insights into player performance and team dynamics. In this blog post, we’ll dive into ten essential tips for creating an effective basketball stat sheet that you can easily manage and update.
Why Use Excel for Basketball Stats?
Excel offers a powerful platform for tracking and analyzing basketball statistics. With its user-friendly interface and robust capabilities, you can create customized stat sheets tailored to your specific needs. Plus, Excel’s formulas and functions can help automate calculations, making the process more efficient. 📊
1. Define the Key Metrics
Before you start creating your stat sheet, identify the key metrics you want to track. Common stats include:
- Points
- Rebounds
- Assists
- Steals
- Blocks
- Turnovers
Deciding on the key metrics upfront helps you structure your sheet effectively and keeps it focused.
2. Design an Organized Layout
A clear and organized layout is essential for readability. Start by creating a table with headings for each of the metrics you defined. You might consider using the following column setup:
<table>
<tr>
<th>Player Name</th>
<th>Points</th>
<th>Rebounds</th>
<th>Assists</th>
<th>Steals</th>
<th>Blocks</th>
<th>Turnovers</th>
</tr>
<tr>
<td>Player 1</td>
<td></td>
<td></td>
<td></td>
<td></td>
<td></td>
<td></td>
</tr>
<tr>
<td>Player 2</td>
<td></td>
<td></td>
<td></td>
<td></td>
<td></td>
<td></td>
</tr>
</table>
Keep your font size and style consistent for a clean look. Utilize cell colors or borders to separate different sections or player rows, enhancing clarity.
3. Use Formulas for Automatic Calculations
One of Excel’s greatest strengths is its ability to perform calculations automatically. For instance, you can easily calculate a player’s total points scored by summing their individual game points:
=SUM(B2:B10)
Make sure to apply these formulas to track averages and other aggregated metrics, so you don’t have to do the math manually after every game.
4. Incorporate Conditional Formatting
Conditional formatting can help draw attention to significant performances. For example, if you want to highlight players who score more than 20 points in a game, use conditional formatting to change their cell color automatically. Here’s how to set it up:
- Select the range you want to format.
- Go to the "Home" tab, click "Conditional Formatting," and then select "New Rule."
- Choose “Format only cells that contain” and set the rule to “greater than 20.”
- Select a formatting style, and click “OK.”
This visual representation can make it easier to spot standout performances at a glance. 🌟
5. Keep Historical Data
To analyze trends over the season, it’s beneficial to keep historical data for each player. Create additional sheets or sections within the same sheet for each game or month. This allows you to compare performances and gain insights into improvements or declines over time.
6. Label Everything Clearly
A well-labeled spreadsheet is crucial. Each column should have clear headings, and it can be helpful to include a legend or notes section to explain any abbreviations or specific metrics. This will ensure that anyone using your stat sheet understands it without confusion.
7. Incorporate Graphs and Charts
Visual representations of data can enhance understanding. Excel allows you to create various charts and graphs to showcase statistics visually. For instance, a bar chart to compare players' scoring averages can be very effective. Here’s how to create one:
- Select the data range you want to chart.
- Go to the "Insert" tab.
- Choose the type of chart that fits your data best (e.g., bar, line).
- Customize your chart title and labels as needed.
These visual tools can significantly improve the ability to analyze data quickly and effectively. 📈
8. Share Your Stat Sheet
If you're working with a team or coaching staff, consider sharing your stat sheet via Excel Online or cloud storage services like Google Drive. This way, multiple users can access and edit the document in real-time, ensuring everyone is on the same page.
9. Regularly Update the Data
To maintain the effectiveness of your stat sheet, make it a habit to regularly update player statistics after each game or practice session. Set a specific time to input data, ensuring accuracy and consistency.
10. Backup Your Data
Losing data can be devastating, especially if you’ve spent hours creating your stat sheet. Always save backups of your work. You can create backup copies on external drives or cloud storage services. This way, you won't lose your hard work due to unexpected circumstances.
Common Mistakes to Avoid
Creating a stat sheet can be straightforward, but there are a few common mistakes to be aware of:
- Overcomplicating the Layout: Keeping it simple is key; too much information can lead to confusion.
- Neglecting to Back Up Data: Regularly saving your work is crucial.
- Inconsistent Data Entry: Standardize how you enter data to avoid discrepancies.
Troubleshooting Issues
If you encounter problems with your stat sheet, here are some quick troubleshooting tips:
- Formulas not calculating correctly? Check for errors in the cell references.
- Charts not updating? Ensure your data range is correctly selected.
- Formatting issues? Review your conditional formatting rules for accuracy.
<div class="faq-section">
<div class="faq-container">
<h2>Frequently Asked Questions</h2>
<div class="faq-item">
<div class="faq-question">
<h3>How can I track multiple games in one stat sheet?</h3>
<span class="faq-toggle">+</span>
</div>
<div class="faq-answer">
<p>You can create additional sheets for each game or organize data by using columns to separate games. Summaries can also be compiled on a separate summary sheet.</p>
</div>
</div>
<div class="faq-item">
<div class="faq-question">
<h3>Is there a way to automate data entry?</h3>
<span class="faq-toggle">+</span>
</div>
<div class="faq-answer">
<p>While Excel doesn't directly automate data entry, you can use templates or forms linked to your Excel sheet to simplify input tasks.</p>
</div>
</div>
<div class="faq-item">
<div class="faq-question">
<h3>Can I use my stat sheet for different teams?</h3>
<span class="faq-toggle">+</span>
</div>
<div class="faq-answer">
<p>Absolutely! You can create separate sections or sheets for each team and use the same metrics, making it easier to compare performances across teams.</p>
</div>
</div>
</div>
</div>
Reflecting on what we've discussed, creating an effective basketball stat sheet in Excel requires a combination of thoughtful design, consistency, and regular updates. By keeping these ten essential tips in mind, you'll be well on your way to tracking basketball stats like a pro. Take the time to practice using Excel, explore different layouts, and watch your understanding of player performance grow. Consider diving into more tutorials or resources that focus on advanced techniques in Excel!
<p class="pro-note">🏀Pro Tip: Don’t forget to leverage Excel’s Help feature if you're struggling with any functions or formulas!</p>