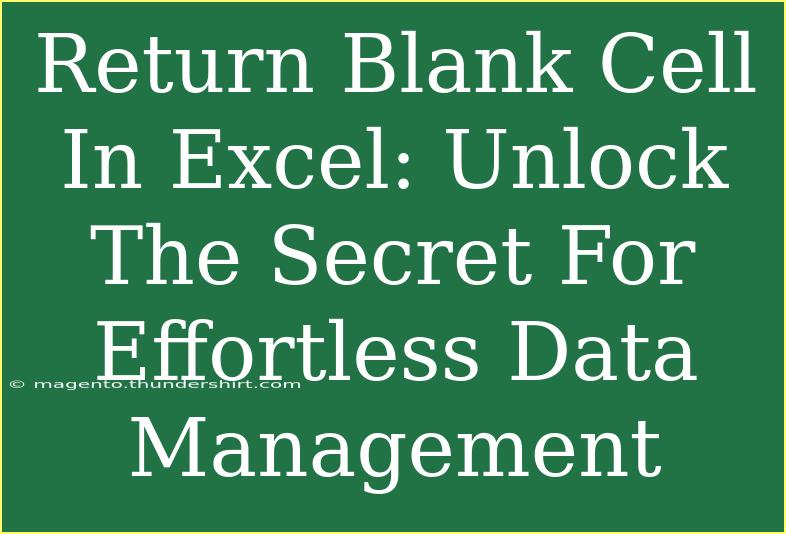If you've ever dealt with large datasets in Excel, you know that managing blank cells can be both a headache and a hurdle. Whether you're preparing reports, analyzing trends, or just trying to make sense of all your data, knowing how to return blank cells effectively can unlock a world of efficiency in your work. 🚀 In this blog, we'll explore some handy tips, shortcuts, and advanced techniques for managing blank cells in Excel, as well as common mistakes to avoid and troubleshooting advice.
Why Managing Blank Cells is Crucial
Blank cells can lead to misleading results when performing calculations, generating reports, or creating charts. They might cause functions to misbehave, summaries to skew, or simply leave you scratching your head while trying to figure out why your data doesn't add up. Addressing blank cells appropriately not only improves your data accuracy but also enhances the overall readability of your spreadsheets.
Tips and Techniques for Managing Blank Cells
Here are some effective methods for dealing with blank cells in Excel:
1. Using IF Function to Handle Blanks
The IF function can be extremely useful for returning specific values when encountering blank cells. For example, you could use it to return a message like “Data Missing” if a cell is blank.
Formula Example:
=IF(A1="", "Data Missing", A1)
This formula checks if cell A1 is blank. If it is, it returns "Data Missing"; otherwise, it returns the value in A1.
2. Conditional Formatting for Visual Clarity
To quickly identify blank cells, you can apply Conditional Formatting. Here’s how:
- Select the range where you want to apply the formatting.
- Go to the "Home" tab, select "Conditional Formatting" > "New Rule."
- Choose "Use a formula to determine which cells to format."
- Enter the formula:
=ISBLANK(A1) (replace A1 with the first cell of your range).
- Set the desired formatting, like a fill color, and click "OK."
Now, any blank cells in your selected range will stand out! 🎨
3. Using Go To Special for Blank Cells
Another great technique is to use the Go To Special feature to select all blank cells.
- Press
Ctrl + G or F5 to open the "Go To" dialog box.
- Click on "Special..."
- Select "Blanks" and click "OK."
All the blank cells in your selection will be highlighted, allowing you to quickly fill them with values or delete them.
4. Leveraging COUNTBLANK Function
To count the number of blank cells in a range, use the COUNTBLANK function.
Formula Example:
=COUNTBLANK(A1:A10)
This formula will return the count of all blank cells in the range A1 to A10.
Common Mistakes to Avoid
- Overlooking Filtered Data: When working with filtered data, blank cells may not show up as expected. Ensure to clear filters before analyzing the data.
- Confusing Space with Blank Cells: Sometimes, cells that appear blank may actually contain spaces or invisible characters. Use the TRIM function to clean up the data.
- Neglecting to Check Formulas: Always double-check your formulas to ensure they handle blank cells appropriately; otherwise, you may end up with errors or incorrect calculations.
Troubleshooting Blank Cell Issues
If you’re facing issues with blank cells in Excel, here are a few troubleshooting steps:
- Check for Formulas Returning Blank Values: If your formulas return blank instead of a number or text, review them for errors.
- Inspect Data Types: Ensure the data types in your cells are consistent. Numbers formatted as text can lead to misinterpretations.
- Use the Evaluate Formula Tool: Found under the "Formulas" tab, this tool helps you step through your formulas to pinpoint where things go awry.
Real-Life Scenarios
Imagine you're preparing a quarterly sales report, and you have several blank entries where data should be. Utilizing the techniques above, you can fill in those gaps with relevant information or adjust your formulas to account for the missing values. This not only enhances the report's accuracy but also saves you from potential embarrassment during presentations.
Frequently Asked Questions
<div class="faq-section">
<div class="faq-container">
<h2>Frequently Asked Questions</h2>
<div class="faq-item">
<div class="faq-question">
<h3>How do I remove blank cells without affecting my data?</h3>
<span class="faq-toggle">+</span>
</div>
<div class="faq-answer">
<p>You can use the Go To Special feature to select blank cells and delete them, which will shift the other cells up or left, keeping your data intact.</p>
</div>
</div>
<div class="faq-item">
<div class="faq-question">
<h3>Can I automatically fill blank cells with a specific value?</h3>
<span class="faq-toggle">+</span>
</div>
<div class="faq-answer">
<p>Yes! You can use the IF function or the Find & Replace feature to replace blank cells with your desired value quickly.</p>
</div>
</div>
<div class="faq-item">
<div class="faq-question">
<h3>Why are some cells showing as blank when they aren't?</h3>
<span class="faq-toggle">+</span>
</div>
<div class="faq-answer">
<p>This could be due to spaces or non-printable characters in the cells. Use the TRIM function to clean up these entries.</p>
</div>
</div>
</div>
</div>
By incorporating these techniques and tools, managing blank cells can become a seamless part of your data handling process. From ensuring accuracy in calculations to creating more visually appealing reports, understanding how to deal with blanks in Excel is key.
As you continue your Excel journey, remember to practice the techniques we've discussed here. Explore additional tutorials on related topics to further enhance your skills and efficiency in data management. Happy Excel-ing! 🎉
<p class="pro-note">💡 Pro Tip: Always save a backup of your original data before making mass changes to avoid any potential loss of information!</p>