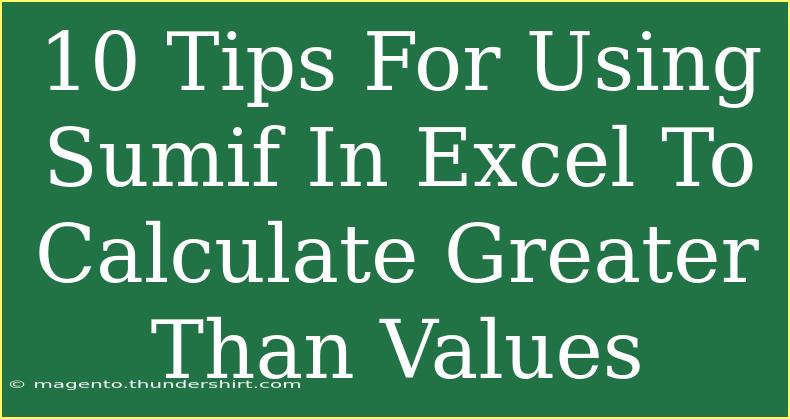When it comes to analyzing data in Excel, the SUMIF function is a powerful tool that allows you to sum values based on specific criteria. If you've ever found yourself needing to calculate the total of values that exceed a certain number, SUMIF can save you a lot of time and effort. In this post, we’ll explore ten helpful tips for using SUMIF effectively, especially for calculating greater-than values, along with common mistakes to avoid, troubleshooting advice, and practical examples.
Understanding SUMIF
Before diving into the tips, let’s have a quick refresher on how the SUMIF function works. The syntax of the function is as follows:
SUMIF(range, criteria, [sum_range])
- range: The range of cells that you want to evaluate against the criteria.
- criteria: The condition that determines which cells to sum.
- sum_range: The actual cells to sum. If omitted, Excel sums the cells in the range.
Why Use SUMIF for Greater-Than Values?
Using SUMIF to calculate values that are greater than a specified number is particularly useful in financial analysis, sales reports, and many other scenarios. For example, you might want to sum all sales amounts that are greater than $100, helping you quickly identify significant transactions. 🤑
Tips for Using SUMIF
1. Set Your Criteria with Greater-Than Operator
When setting your criteria for greater-than values, you should use the greater-than operator (>) within double quotes. For example, to sum values greater than 100, you would use ">100".
2. Combine Text and Values in Criteria
If you need to reference a cell for your criteria, you can concatenate the greater-than operator with the cell reference. For instance, if cell A1 contains the number 100, the criteria would be ">" & A1. This makes your formula dynamic.
3. Use Absolute References for Static Criteria
When you want your criteria to remain constant while dragging your formula across other cells, use absolute references. For example, use $A$1 when referring to a specific cell to maintain that reference.
4. Employ SUMIF with Multiple Conditions
If you need to evaluate multiple conditions (for example, greater than 100 and less than 500), consider combining SUMIF with additional functions like SUMIFS, which allows you to include multiple criteria.
5. Utilize Named Ranges for Clarity
To keep your formulas clean and readable, consider using named ranges. Instead of referencing a long column of values, you can name that range and use the name in your SUMIF formulas.
6. Format Your Data Correctly
Ensure that the data you are evaluating is formatted correctly (numbers as numbers, dates as dates). Mismatched formats can lead to unexpected results.
7. Test with Different Data Sets
Before finalizing your formulas, test them with different data sets to ensure they behave as expected. This will help you identify any flaws in logic or syntax.
8. Check for Hidden Rows
Sometimes, hidden rows can affect your SUMIF calculations. Make sure there are no hidden rows in the data range that could influence the results.
9. Handle Errors Gracefully
To prevent your formula from displaying errors (like #VALUE! or #NAME?), wrap your SUMIF formula in the IFERROR function. For example: =IFERROR(SUMIF(...), 0) will display zero instead of an error if something goes wrong.
10. Document Your Formulas
Finally, always document your formulas, especially in complex spreadsheets. Consider adding comments or notes to explain what the formula does, which can be helpful for others (or yourself) in the future.
Common Mistakes to Avoid
- Incorrect Criteria Syntax: Not using quotes around criteria can lead to errors.
- Range and Sum Range Mismatch: Ensure that the ranges are of the same size. Mismatched ranges can result in incorrect sums.
- Neglecting Data Types: Mixing text and numbers can cause issues in calculations.
Troubleshooting SUMIF Issues
If you encounter issues with your SUMIF function, here are a few quick troubleshooting tips:
- Check Your Criteria: Ensure that you are using the correct syntax for your criteria.
- Verify Data Types: Confirm that the data types match (e.g., ensure numbers aren't formatted as text).
- Examine Your Ranges: Make sure the range and sum_range are the same size.
- Use the Formula Auditing Tools: Excel has built-in auditing tools that help trace errors.
<div class="faq-section">
<div class="faq-container">
<h2>Frequently Asked Questions</h2>
<div class="faq-item">
<div class="faq-question">
<h3>Can I use SUMIF for counting values greater than a certain number?</h3>
<span class="faq-toggle">+</span>
</div>
<div class="faq-answer">
<p>No, SUMIF is used for summing values. If you want to count, you should use the COUNTIF function.</p>
</div>
</div>
<div class="faq-item">
<div class="faq-question">
<h3>What happens if my data contains blanks?</h3>
<span class="faq-toggle">+</span>
</div>
<div class="faq-answer">
<p>Blanks are ignored in the summation process. However, ensure your ranges don’t inadvertently include unnecessary blank cells.</p>
</div>
</div>
<div class="faq-item">
<div class="faq-question">
<h3>Can I use SUMIF across multiple sheets?</h3>
<span class="faq-toggle">+</span>
</div>
<div class="faq-answer">
<p>Yes, but you need to reference the sheet name in your formula like this: =SUMIF(SheetName!Range, Criteria, SheetName!Sum_Range).</p>
</div>
</div>
</div>
</div>
In conclusion, mastering the SUMIF function can drastically improve your data analysis capabilities in Excel. With these ten tips, you should feel more confident in calculating sums based on greater-than criteria. Remember to practice and experiment with different data sets and scenarios to enhance your skills further. The more you engage with the tool, the better you will become at leveraging its power for meaningful insights.
<p class="pro-note">💡 Pro Tip: Experiment with both SUMIF and SUMIFS to compare their functionalities and make your data analysis more robust!</p>