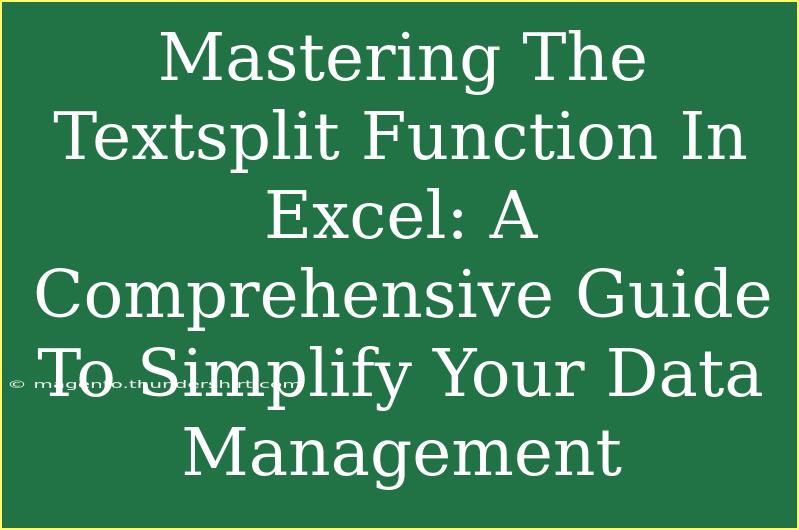When it comes to managing data in Excel, the Textsplit function is a game-changer! Whether you're a novice or a seasoned pro, mastering this function can significantly enhance your data management skills. In this comprehensive guide, we'll dive deep into what Textsplit is, how to use it effectively, and provide handy tips, shortcuts, and troubleshooting advice to streamline your workflow. 🚀
What is the Textsplit Function?
The Textsplit function is a powerful Excel feature that allows users to split text strings into multiple pieces based on a delimiter. This is particularly useful when you're dealing with combined data in a single cell and need to break it down into manageable parts. For example, if you have a cell with names formatted as “John Doe, Jane Smith, Mary Johnson,” you can use Textsplit to separate each name into its individual cell.
How to Use the Textsplit Function
Basic Syntax
The syntax of the Textsplit function is straightforward:
TEXTSPLIT(text, delimiter, [ignore_empty], [match_case])
- text: The text string that you want to split.
- delimiter: The character or characters you want to use to split the text.
- ignore_empty (optional): TRUE to ignore empty cells; FALSE otherwise.
- match_case (optional): TRUE to match case; FALSE otherwise.
Step-by-Step Tutorial
Step 1: Open Excel
Start by launching your Excel application. If you already have a workbook open, navigate to the worksheet where you'd like to use the Textsplit function.
Step 2: Enter Your Text
In a cell, enter the text you want to split. For instance, let’s say you place “Apple, Banana, Cherry” in cell A1.
Step 3: Use the Textsplit Function
Click on another cell where you want the split text to appear. Use the formula as follows:
=TEXTSPLIT(A1, ", ")
This will split the fruits into separate cells.
Step 4: Review Your Results
After entering the formula, hit Enter. You should now see each fruit listed in a separate cell, starting from the cell where you entered the formula. Here’s how it looks:
<table>
<tr>
<th>Fruits</th>
</tr>
<tr>
<td>Apple</td>
</tr>
<tr>
<td>Banana</td>
</tr>
<tr>
<td>Cherry</td>
</tr>
</table>
Common Mistakes to Avoid
-
Incorrect Delimiters: Ensure that your delimiter matches exactly what you have in your text string. A common mistake is omitting spaces or using the wrong character.
-
Empty Cells Handling: If you don't want to see empty cells in your output, set the ignore_empty argument to TRUE.
-
Cell References: Always double-check that your cell references are correct when applying the function.
Troubleshooting Issues
If you encounter issues while using the Textsplit function, here are some common troubleshooting tips:
-
Text Not Splitting Properly: Check your delimiter for accuracy. If you’re using a complex delimiter (like a space followed by a comma), be sure to include it correctly.
-
Error Messages: If you see an error like #VALUE!, this usually indicates that the delimiter could not be found in your text. Review your text and the delimiter used.
-
Output Overlap: If your split text overlaps with existing data in adjacent cells, ensure there’s enough space for the output.
Helpful Tips and Shortcuts
-
Nested Functions: You can combine Textsplit with other functions like TRIM to remove extra spaces after splitting.
-
Using Multiple Delimiters: If you have multiple delimiters (e.g., comma and semicolon), consider using SUBSTITUTE to replace them with a single delimiter before applying Textsplit.
-
Shortcut Keys: Familiarize yourself with shortcut keys in Excel to enhance your efficiency. For example, use Ctrl + Z to undo any mistakes.
Frequently Asked Questions
<div class="faq-section">
<div class="faq-container">
<h2>Frequently Asked Questions</h2>
<div class="faq-item">
<div class="faq-question">
<h3>Can Textsplit handle multiple delimiters?</h3>
<span class="faq-toggle">+</span>
</div>
<div class="faq-answer">
<p>No, Textsplit cannot directly handle multiple delimiters. You need to pre-process your text using functions like SUBSTITUTE.</p>
</div>
</div>
<div class="faq-item">
<div class="faq-question">
<h3>What if my text contains numbers?</h3>
<span class="faq-toggle">+</span>
</div>
<div class="faq-answer">
<p>Textsplit works with any characters, including numbers. Just ensure you use the correct delimiter.</p>
</div>
</div>
<div class="faq-item">
<div class="faq-question">
<h3>Is Textsplit available in all Excel versions?</h3>
<span class="faq-toggle">+</span>
</div>
<div class="faq-answer">
<p>Textsplit is available in Excel 365 and Excel 2021. Older versions may not support this function.</p>
</div>
</div>
<div class="faq-item">
<div class="faq-question">
<h3>Can I use Textsplit in combination with other functions?</h3>
<span class="faq-toggle">+</span>
</div>
<div class="faq-answer">
<p>Absolutely! Textsplit can be nested with other functions for advanced data manipulation.</p>
</div>
</div>
</div>
</div>
In conclusion, mastering the Textsplit function in Excel opens up a new realm of possibilities for data management. From breaking down combined text into manageable parts to enhancing your productivity with shortcuts, understanding how to effectively use Textsplit can transform your workflow. So, don't hesitate to practice and explore further! Check out more related tutorials on our blog and elevate your Excel skills even higher.
<p class="pro-note">🌟Pro Tip: Always keep your Excel updated to access the latest functions like Textsplit!</p>