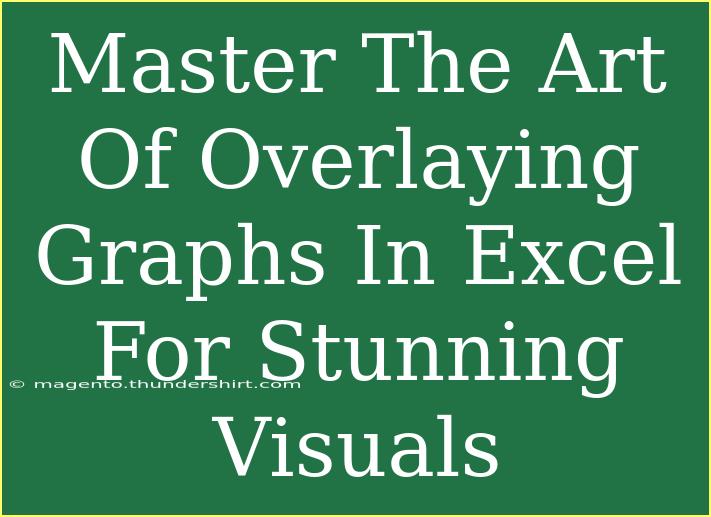Creating stunning visuals in Excel is an essential skill that can elevate your presentations and reports. Overlaying graphs is one of the most effective ways to compare multiple datasets visually, making your data not only more accessible but also more engaging. With a bit of practice, you'll master the art of overlaying graphs in Excel and have your audiences awed by your data storytelling abilities. 🎨📊
Why Overlay Graphs?
Overlaying graphs can help to:
- Compare datasets: Easily visualize the relationship between different data points.
- Spot trends: Identify patterns that may not be obvious in standalone graphs.
- Enhance presentation: Create visually appealing representations that capture attention.
Let’s dive into how you can effectively overlay graphs in Excel, along with helpful tips, common mistakes to avoid, and troubleshooting techniques.
Step-by-Step Tutorial on Overlaying Graphs
Step 1: Prepare Your Data
Before creating any graph, ensure that your data is well-organized. For instance, let’s say you have two datasets—sales data for two different products over six months.
| Month |
Product A Sales |
Product B Sales |
| January |
100 |
80 |
| February |
120 |
90 |
| March |
150 |
110 |
| April |
170 |
130 |
| May |
200 |
150 |
| June |
220 |
180 |
Make sure your data is in tabular form for easier manipulation.
Step 2: Create Your First Graph
- Highlight the first dataset (e.g., Product A Sales).
- Go to the Insert tab in the ribbon.
- Select the type of graph you want (e.g., Line, Column).
- Click on the graph icon and choose your graph style.
- The graph will appear on your worksheet.
Step 3: Add the Second Graph
- Click on the graph you just created to select it.
- Go to the Chart Design tab.
- Click on Select Data.
- In the Select Data Source dialog, click on Add.
- Now, select the second dataset (e.g., Product B Sales).
- Specify the Series name and values.
- Click OK.
Step 4: Change Graph Types (if needed)
You can change the graph type for each dataset to make them visually distinctive:
- Click on the graph and then go to Chart Design.
- Click on Change Chart Type.
- For each series, select the desired chart type, for instance, use a Line chart for Product A and a Column chart for Product B. This step can significantly enhance the visual appeal.
Step 5: Format the Graphs
Make your graphs more professional by adjusting:
- Colors: Use contrasting colors for different datasets to ensure they stand out.
- Legends: Clearly label each dataset in the legend for easy identification.
- Axes Titles: Add descriptive titles to both the X and Y axes.
Tips for Effective Overlaying of Graphs
- Use complementary colors: This ensures your graphs are both attractive and easy to read.
- Keep it simple: Avoid cluttering the graph with too many datasets. Focus on clarity and impact.
- Utilize transparency: If your graphs overlap too much, consider adjusting the transparency so viewers can see all data clearly.
Common Mistakes to Avoid
- Neglecting scale: Ensure both datasets are on comparable scales; mismatched scales can mislead interpretations.
- Overloading graphs: More data isn't always better. Too many series can overwhelm viewers.
- Ignoring labels: Always label your axes and provide a legend. This is essential for clarity.
Troubleshooting Graph Issues
-
Graph not displaying correctly: If your graph looks off, double-check your data ranges in the Select Data dialog. Ensure that all data series are included correctly.
-
Inconsistent scales: If your datasets don't compare well, consider using a secondary axis. This can be done by right-clicking on one of the data series, choosing "Format Data Series," and then selecting "Secondary Axis."
-
Visual clutter: If your graph is too busy, consider simplifying it. Remove unnecessary elements like gridlines or reduce the number of data points.
<div class="faq-section">
<div class="faq-container">
<h2>Frequently Asked Questions</h2>
<div class="faq-item">
<div class="faq-question">
<h3>How do I add a secondary axis in Excel?</h3>
<span class="faq-toggle">+</span>
</div>
<div class="faq-answer">
<p>Right-click on the data series you want to change, select "Format Data Series," and choose "Secondary Axis." This helps when comparing data with different scales.</p>
</div>
</div>
<div class="faq-item">
<div class="faq-question">
<h3>Can I overlay different types of graphs?</h3>
<span class="faq-toggle">+</span>
</div>
<div class="faq-answer">
<p>Yes, Excel allows you to combine different types of graphs. For example, you can overlay a line graph with a column graph.</p>
</div>
</div>
<div class="faq-item">
<div class="faq-question">
<h3>How do I change the color of a graph in Excel?</h3>
<span class="faq-toggle">+</span>
</div>
<div class="faq-answer">
<p>Click on the data series you wish to change, right-click, and select "Format Data Series." Then, choose "Fill" and select your desired color.</p>
</div>
</div>
<div class="faq-item">
<div class="faq-question">
<h3>What is the best type of graph to overlay?</h3>
<span class="faq-toggle">+</span>
</div>
<div class="faq-answer">
<p>Line graphs and bar graphs are popular choices for overlaying datasets, as they can effectively showcase trends and comparisons.</p>
</div>
</div>
</div>
</div>
Recapping everything we've covered, mastering the overlaying of graphs in Excel can transform your data representation skills. By following the outlined steps, practicing your graph formatting, and avoiding common mistakes, you’ll be equipped to present your data in an engaging and insightful manner.
So what are you waiting for? Grab your datasets, and start experimenting with overlaying graphs today! Feel free to explore further tutorials on Excel to expand your knowledge and become a data visualization pro.
<p class="pro-note">🎯Pro Tip: Always preview your graphs before presenting to ensure they're clear and impactful!</p>