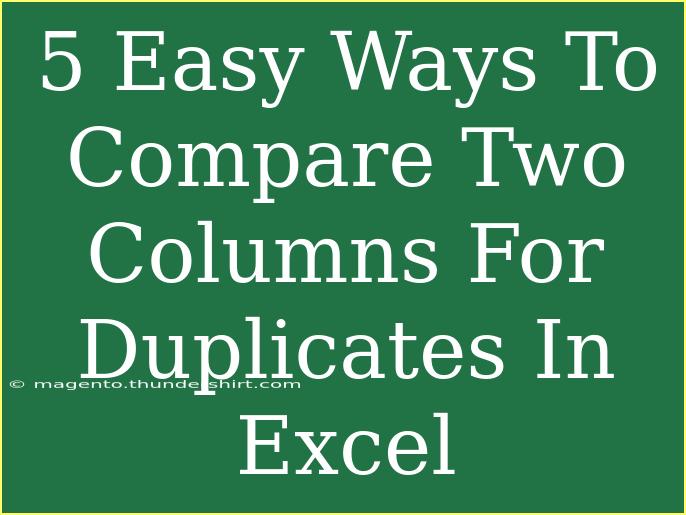Comparing two columns in Excel for duplicates can be a real game changer, especially when dealing with large datasets. You might find yourself wondering how to quickly identify duplicates between two lists—perhaps a list of customer emails or product IDs. Worry not! Today, we’ll dive into five easy methods to help you master the art of comparing columns and spotting duplicates in no time. 📊
Method 1: Using Conditional Formatting
One of the simplest ways to visualize duplicates between two columns in Excel is to use Conditional Formatting. Here’s how you can set it up:
-
Select the First Column: Click and drag to highlight the cells you want to compare.
-
Navigate to Conditional Formatting: Go to the “Home” tab, click on “Conditional Formatting,” and select “New Rule.”
-
Choose ‘Use a formula to determine which cells to format’: This allows you to enter a formula that will highlight duplicates.
-
Enter the Formula: In the formula box, enter something like:
=COUNTIF($B$1:$B$100, A1) > 0
(Make sure to adjust the cell range to match your data.)
-
Format the Cells: Choose a color or style to highlight the duplicates, then click “OK” to apply.
-
Repeat for the Second Column: Follow the same steps for your second column, swapping the cell references.
This method provides immediate visual feedback, making it easier to spot duplicates at a glance! 🌈
Method 2: Using VLOOKUP Function
The VLOOKUP function is a powerful Excel feature that can help you find duplicates. Here’s how to set it up:
-
Select a New Column for Results: Choose a cell next to your first column where you want the results.
-
Enter the VLOOKUP Formula: Type in the following formula:
=IF(ISNA(VLOOKUP(A1, $B$1:$B$100, 1, FALSE)), "Unique", "Duplicate")
-
Drag the Formula Down: Grab the fill handle (small square at the bottom right of the selected cell) and drag it down to apply the formula to other rows.
-
Analyze the Results: This formula will display “Duplicate” for any entries found in the second column.
If you're working with vast datasets, VLOOKUP is a fantastic shortcut! ✨
Method 3: Using the COUNTIF Function
The COUNTIF function is another handy way to find duplicates. Here's how you can use it:
-
Select a New Column for Results: Like before, pick a column next to your first one.
-
Enter the COUNTIF Formula: Use this formula:
=IF(COUNTIF($B$1:$B$100, A1) > 0, "Duplicate", "Unique")
-
Drag Down: As with the VLOOKUP, drag down to fill the cells with the formula.
-
Check Your Results: You will get a “Duplicate” or “Unique” for each row.
The COUNTIF function is straightforward and effective for quick analysis. 📈
Method 4: Advanced Filter
The Advanced Filter feature allows you to filter your data based on criteria you set. Here’s how to use it:
-
Copy Column B: Place your second column’s data in a new location (it will be your criteria).
-
Select Your Data Range: Highlight the first column that you want to check for duplicates.
-
Go to Data Tab: Click on the “Data” tab in the ribbon, then select “Advanced” in the Sort & Filter group.
-
Set the Filter Criteria: Choose “Filter the list, in-place” and specify the criteria range where you pasted column B.
-
Click OK: Your duplicate values will be filtered out, allowing you to see them easily.
The Advanced Filter is a perfect fit for anyone who prefers a visual filter! 🎯
Method 5: Using Excel’s Remove Duplicates Feature
Finally, if you want a more straightforward approach, the Remove Duplicates feature can also help you identify duplicates:
-
Select Your Data Range: Highlight both columns that you want to compare.
-
Go to the Data Tab: Find the “Data” tab and click on “Remove Duplicates.”
-
Choose Columns: Make sure both columns are selected in the dialog box, then click “OK.”
-
Review the Results: Excel will tell you how many duplicates were found and removed.
This method works best if you want to eliminate duplicates and keep your dataset clean! 🧹
Common Mistakes to Avoid
When comparing columns for duplicates in Excel, there are a few common pitfalls to be aware of:
-
Mismatched Data Types: Ensure both columns contain the same data type (text vs. numbers).
-
Leading/Trailing Spaces: Extra spaces can cause duplicate values to go unnoticed. Use the TRIM function to clean your data.
-
Case Sensitivity: Remember that Excel treats text with different cases as different values. You might want to use functions like LOWER or UPPER to standardize cases before comparison.
Troubleshooting Tips
If your comparisons aren't yielding the expected results, try these troubleshooting tips:
-
Double-Check Your Ranges: Ensure that the ranges in your formulas are accurate.
-
Use Excel’s Error Checking Feature: This can highlight formula issues.
-
Re-evaluate Your Conditions: Make sure you're using the right conditions in your functions.
<div class="faq-section">
<div class="faq-container">
<h2>Frequently Asked Questions</h2>
<div class="faq-item">
<div class="faq-question">
<h3>What should I do if the duplicate values are not highlighted?</h3>
<span class="faq-toggle">+</span>
</div>
<div class="faq-answer">
<p>Check if the ranges in your formulas are correct, or ensure there are no leading/trailing spaces in the data.</p>
</div>
</div>
<div class="faq-item">
<div class="faq-question">
<h3>Can I compare more than two columns?</h3>
<span class="faq-toggle">+</span>
</div>
<div class="faq-answer">
<p>Yes! You can modify your formulas or use the same methods across additional columns as needed.</p>
</div>
</div>
<div class="faq-item">
<div class="faq-question">
<h3>How can I keep the original data while removing duplicates?</h3>
<span class="faq-toggle">+</span>
</div>
<div class="faq-answer">
<p>Copy the data to a new sheet or location before using the Remove Duplicates feature.</p>
</div>
</div>
<div class="faq-item">
<div class="faq-question">
<h3>Is there a shortcut for these comparisons?</h3>
<span class="faq-toggle">+</span>
</div>
<div class="faq-answer">
<p>Using keyboard shortcuts like Alt + H for Home tab navigation can speed up the process!</p>
</div>
</div>
</div>
</div>
To wrap it all up, comparing two columns for duplicates in Excel can be done using a variety of methods, from visual aids like Conditional Formatting to powerful formulas like VLOOKUP and COUNTIF. Each method has its unique advantages, so you can choose the one that best fits your needs. The next time you find yourself dealing with duplicates, remember these techniques, and you’ll be a spreadsheet wizard in no time!
<p class="pro-note">💡Pro Tip: Always keep your data organized and clean for the best results when comparing columns!</p>