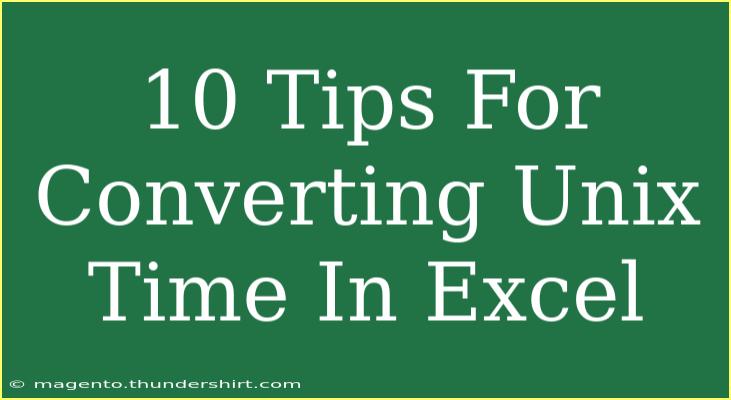If you're delving into data manipulation or analysis in Excel, you'll often come across Unix time, which represents the number of seconds that have elapsed since January 1, 1970. Understanding how to convert this into a human-readable format can be incredibly useful, whether you're dealing with timestamps from servers, databases, or various software applications. In this article, we’ll explore 10 practical tips to convert Unix time effectively in Excel and avoid common pitfalls along the way. 🕒
Understanding Unix Time
Unix time is widely used in computing systems for tracking time. The key aspect to remember is that it counts seconds, not milliseconds. Therefore, whenever you encounter Unix time, it’s crucial to recognize its base date: January 1, 1970, at 00:00:00 UTC.
Basic Conversion Formula
To convert Unix time to a date and time in Excel, you can use the following formula:
= (A1 / 86400) + DATE(1970,1,1)
In this formula, replace A1 with the cell containing the Unix timestamp. The number 86400 comes from the total number of seconds in a day (60 seconds * 60 minutes * 24 hours).
Step-by-Step Tutorial
Here’s how to convert Unix time in Excel step by step:
-
Open Excel and Input Unix Time:
- Start by opening Excel and entering your Unix timestamp in a cell (let’s say A1).
-
Use the Conversion Formula:
- In another cell, enter the conversion formula:
= (A1 / 86400) + DATE(1970,1,1).
-
Format the Result:
- Select the cell with the converted time and format it to a date. Right-click, choose "Format Cells," and select "Date."
-
Review Your Work:
- Check if the result matches your expectations based on the Unix timestamp you entered.
Common Mistakes to Avoid
-
Not Dividing by 86400:
- Many users forget to divide the timestamp by 86400, which will yield incorrect results.
-
Using Milliseconds Instead of Seconds:
- If your Unix time is in milliseconds, divide by 1000 before using the conversion formula.
-
Incorrect Date Formatting:
- Ensure you format the final result as a Date. If you see a number instead, it’s likely because it hasn’t been formatted properly.
-
Assuming Local Time:
- Remember that Unix time is in UTC. If you need local time, you must adjust it accordingly (adding or subtracting hours based on your timezone).
Advanced Techniques
For more advanced users, here are additional tips to enhance your Excel experience:
Examples of Practical Use Cases
Let’s look at a few scenarios where converting Unix time might be beneficial:
-
Analyzing Server Logs:
- If you’re working with logs from a web server, timestamps are often stored as Unix time. Converting them allows you to track user activity more effectively.
-
Data Reporting:
- In reports that require historical analysis of data, converting Unix time helps in presenting data clearly and understandably.
-
Financial Data Processing:
- Many financial systems utilize Unix timestamps. If you're processing trade data, conversion is essential for proper analysis.
Useful Excel Functions for Time Conversion
Excel offers various functions to help you work with dates and times. Here are a few that might come in handy:
| Function |
Description |
NOW() |
Returns the current date and time. |
TODAY() |
Returns the current date. |
TEXT() |
Converts a value to text in a specific format. |
DATE() |
Returns the serial number of a specific date. |
Troubleshooting Issues
If you encounter issues during your conversion, here are some common troubleshooting tips:
-
Output Shows "#####":
- If your output shows "#####", it may indicate that the cell is too narrow. Widen the column to display the full date and time.
-
Wrong Date Appearing:
- Double-check if you have used the formula correctly and that you are not trying to convert milliseconds without dividing by 1000.
-
Time Zone Confusion:
- Always consider your local time zone when interpreting the output.
<div class="faq-section">
<div class="faq-container">
<h2>Frequently Asked Questions</h2>
<div class="faq-item">
<div class="faq-question">
<h3>What is Unix Time?</h3>
<span class="faq-toggle">+</span>
</div>
<div class="faq-answer">
<p>Unix Time is a system for tracking time, representing the number of seconds that have passed since January 1, 1970, 00:00:00 UTC.</p>
</div>
</div>
<div class="faq-item">
<div class="faq-question">
<h3>How do I convert Unix time to local time in Excel?</h3>
<span class="faq-toggle">+</span>
</div>
<div class="faq-answer">
<p>First, convert Unix time using the formula and then add or subtract hours based on your time zone difference from UTC.</p>
</div>
</div>
<div class="faq-item">
<div class="faq-question">
<h3>What should I do if I have milliseconds?</h3>
<span class="faq-toggle">+</span>
</div>
<div class="faq-answer">
<p>If your Unix time is in milliseconds, divide it by 1000 before using the conversion formula.</p>
</div>
</div>
</div>
</div>
In summary, converting Unix time in Excel is a straightforward process that becomes even easier with the right techniques and understanding. By following the tips mentioned here and avoiding common mistakes, you can effectively manage your data and enhance your Excel skills.
Remember, practice makes perfect. So go ahead, give it a try, and explore related tutorials on how to manipulate time and dates in Excel!
<p class="pro-note">🛠️Pro Tip: Always double-check your timezone and formatting settings in Excel for accurate conversions!</p>