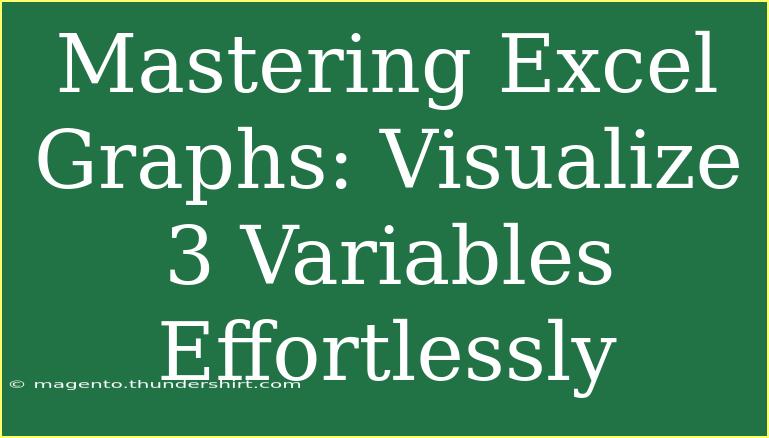In the world of data analysis, presenting information in a clear and visually appealing manner is crucial. Microsoft Excel offers robust tools to create graphs that can effectively convey complex information at a glance. One of the most powerful capabilities in Excel is its ability to visualize three variables simultaneously. This post will guide you through the process of mastering Excel graphs for visualizing three variables, share helpful tips and techniques, highlight common pitfalls, and answer frequently asked questions.
Understanding the Basics of Excel Graphs
Before diving into the details of visualizing three variables, it's essential to grasp the basics of Excel graphs.
Types of Graphs Suitable for Three Variables
Excel provides several types of charts that can handle three variables effectively:
- 3D Scatter Plots: Ideal for visualizing relationships between three numerical variables.
- Bubble Charts: A great choice when you want to show the relationships and impact of three variables, with bubble size representing the third variable.
- Surface Charts: Useful for showing a three-dimensional view of the data, providing insights into the peaks and valleys of data sets.
Preparing Your Data
To get started, ensure your data is structured properly. Typically, you'll want three columns corresponding to your three variables, along with additional columns for labels if needed.
| Variable 1 |
Variable 2 |
Variable 3 |
| 10 |
20 |
30 |
| 15 |
25 |
35 |
| 20 |
30 |
40 |
Make sure there are no blank rows or inconsistent data types as this can lead to errors in chart creation.
Creating a 3D Scatter Plot
Let's walk through the steps of creating a 3D scatter plot.
Step 1: Input Your Data
- Open a new Excel spreadsheet and enter your data in three columns.
Step 2: Select Your Data
- Highlight the cells that contain your three variables.
Step 3: Insert Scatter Plot
- Navigate to the "Insert" tab on the Ribbon.
- Click on "Scatter (X, Y)" in the Charts group and select “3D Scatter”.
Step 4: Format Your Chart
- Once the chart appears, click on it to access chart options.
- Use the "Chart Tools" to format the chart as desired, adjusting colors, labels, and size to enhance readability.
Step 5: Add Data Labels (Optional)
- If you want to make your graph more informative, add data labels by right-clicking on the data points and selecting "Add Data Labels".
<p class="pro-note">✨ Pro Tip: Use color coding to differentiate between various ranges in your data for better visual impact!</p>
Creating a Bubble Chart
Next, let's delve into creating a bubble chart.
Step 1: Arrange Your Data
For bubble charts, your data layout will include four columns:
| X Value |
Y Value |
Bubble Size |
Label |
| 10 |
20 |
30 |
Category A |
| 15 |
25 |
35 |
Category B |
| 20 |
30 |
40 |
Category C |
Step 2: Select Your Data
- Highlight the data that includes the X Value, Y Value, and Bubble Size.
Step 3: Insert Bubble Chart
- Go to the "Insert" tab, click on "Scatter (X, Y)", and select the “Bubble” option.
Step 4: Format the Chart
- After the chart appears, you can format it similarly to how you did with the scatter plot. Add axis titles and adjust the bubble size for clarity.
Step 5: Adjust Legends and Labels
- Use the "Chart Elements" button to include a legend or data labels for better context.
<p class="pro-note">💡 Pro Tip: Use bubble opacity to emphasize certain data points while maintaining others less visible, providing depth in your visual!</p>
Creating a Surface Chart
Surface charts allow you to visualize the relationship between three variables in a three-dimensional format.
Step 1: Organize Your Data
Surface charts require data to be structured in a matrix format:
| X\Y |
0 |
1 |
2 |
| 0 |
1 |
2 |
3 |
| 1 |
4 |
5 |
6 |
| 2 |
7 |
8 |
9 |
Step 2: Select Your Data
- Highlight the entire data range including headers.
Step 3: Insert Surface Chart
- Click on the "Insert" tab, go to the "Charts" group, and select "Surface".
Step 4: Customize Your Chart
- Adjust chart styles and colors to fit your preferences, making sure to label your axes properly.
<p class="pro-note">📈 Pro Tip: Experiment with different surface options to find the visualization that tells your data's story best!</p>
Common Mistakes to Avoid
As you start creating and analyzing graphs in Excel, keep an eye out for these common mistakes:
- Ignoring Data Integrity: Always ensure your data is clean and organized. Incomplete or messy data leads to misleading graphs.
- Choosing the Wrong Chart Type: Understand the relationship between your variables. Not every chart suits every data type.
- Overcrowding the Chart: Too much information in one graph can make it unreadable. Stick to essential data points.
Troubleshooting Issues
If you run into issues while creating graphs, here are a few troubleshooting steps:
- Graph Not Displaying Properly: Check if the data range is correct.
- Data Points Overlapping: Adjust the size of data points or use transparency features.
- Axis Labels Not Showing: Make sure you’ve added axis titles in the chart settings.
<div class="faq-section">
<div class="faq-container">
<h2>Frequently Asked Questions</h2>
<div class="faq-item">
<div class="faq-question">
<h3>What is the best chart for visualizing three variables?</h3>
<span class="faq-toggle">+</span>
</div>
<div class="faq-answer">
<p>The best chart depends on your data. 3D scatter plots, bubble charts, and surface charts are all excellent options for visualizing three variables.</p>
</div>
</div>
<div class="faq-item">
<div class="faq-question">
<h3>Can I create animated charts in Excel?</h3>
<span class="faq-toggle">+</span>
</div>
<div class="faq-answer">
<p>Excel does not support animated charts natively, but you can create the appearance of animation using VBA or manually adjusting charts over time.</p>
</div>
</div>
<div class="faq-item">
<div class="faq-question">
<h3>How do I change the chart type after creating it?</h3>
<span class="faq-toggle">+</span>
</div>
<div class="faq-answer">
<p>Right-click on the chart, select "Change Chart Type", and choose the new type you want to apply.</p>
</div>
</div>
<div class="faq-item">
<div class="faq-question">
<h3>Is it possible to have different color schemes for multiple data series?</h3>
<span class="faq-toggle">+</span>
</div>
<div class="faq-answer">
<p>Yes, you can format each data series individually by selecting the series and adjusting the color settings under "Format Data Series".</p>
</div>
</div>
</div>
</div>
By utilizing these techniques and avoiding common mistakes, you'll be able to create compelling and informative graphs that effectively visualize three variables. As you practice and explore Excel's capabilities, don't hesitate to dive deeper into related tutorials to expand your skill set. Happy charting!
<p class="pro-note">📊 Pro Tip: Always analyze the story your data tells before creating your chart to ensure the best visualization choice!</p>