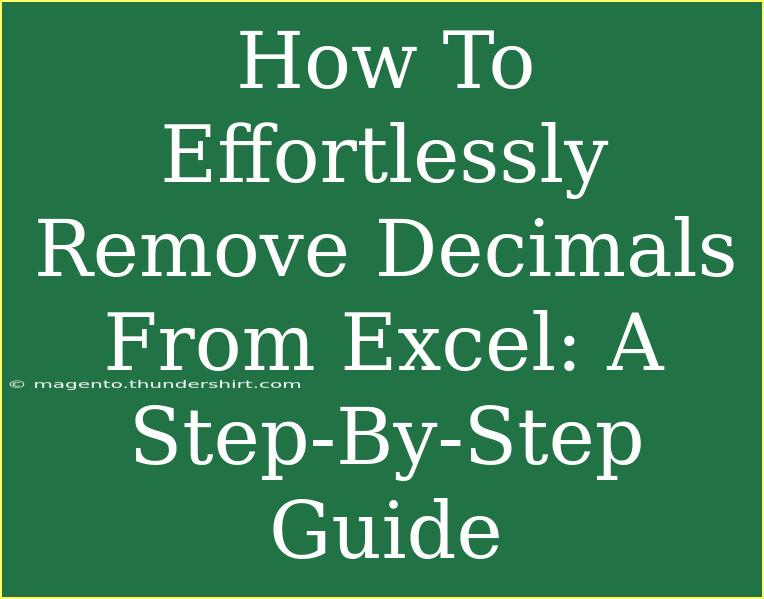Removing decimals from Excel can be a frequent task, especially when working with financial data, statistics, or any numerical entries that require whole numbers. Whether you're trying to present clean figures or manipulate data for analysis, it's essential to understand the best methods to achieve this. In this guide, we'll explore various techniques to effortlessly remove decimals in Excel, provide some advanced shortcuts, share helpful tips, and discuss common pitfalls to avoid. Let's get started! 💪
Understanding Decimals in Excel
Before diving into the steps, it's helpful to understand why you might want to remove decimals. Decimals can make data look cluttered and may not always be necessary. For instance, in financial reports, whole numbers are often more impactful. Whether you're dealing with pricing, statistics, or simple data entry, knowing how to adjust your figures effectively can greatly enhance your spreadsheet.
Step 1: Using Formatting to Remove Decimals
One of the simplest ways to eliminate decimals in Excel is through cell formatting. Here’s how:
- Select the Cells: Click and drag to highlight the cells containing decimals.
- Right-click and choose Format Cells.
- In the Format Cells dialog box, click the Number tab.
- Select Number from the list.
- Set the Decimal places to 0.
- Click OK.
This method keeps your original data intact while only changing how it appears on the screen. 📊
Step 2: Using the ROUND Function
If you want to round the numbers rather than just truncate them, you can use Excel’s built-in ROUND function. Here’s how:
- Choose a New Cell: Click on an empty cell where you want the rounded number to appear.
- Enter the Formula: Type
=ROUND(A1, 0) where A1 is the cell with the decimal number.
- Press Enter: Hit Enter, and you’ll see the number rounded to the nearest whole number.
- Drag the Fill Handle: If you need to apply this to multiple cells, click on the fill handle (a small square at the bottom-right corner of the cell) and drag it down.
This method is especially useful when you want to manage precision in your data.
Step 3: Using INT or TRUNC Function
For truncating the decimals completely (removing them without rounding), you can use either the INT or TRUNC functions. Here’s how:
- Select a Cell: Click on a cell next to the one containing your decimal.
- Use the INT Function: Type
=INT(A1) (or =TRUNC(A1)), replacing A1 with your cell reference.
- Press Enter: Hit Enter, and you’ll have the whole number.
- Fill Down: As before, use the fill handle to apply this to other cells if necessary.
Step 4: Converting to Values
If you want to convert your formulas into static values (removing the original decimal data), here’s a quick tip:
- Copy the Cells: Highlight and copy the cells with the formulas (CTRL + C).
- Right-click on a new location where you want the results.
- Choose Paste Special.
- Select Values and click OK.
This way, you’ll have the rounded or truncated values without the formulas attached.
Step 5: Using Excel’s Find and Replace Feature
If you need to remove decimals from a large dataset, Excel’s Find and Replace function can be surprisingly effective:
- Press CTRL + H: This opens the Find and Replace dialog.
- In the Find what box, enter
.0 (or the decimal part you want to remove).
- Leave the Replace with box empty.
- Click Replace All.
This will strip the decimals from the numbers, but be careful to use this only on appropriate data.
Common Mistakes to Avoid
- Not Selecting Cells Properly: Ensure you highlight the correct range of cells before applying any of the above methods.
- Using the Wrong Formula: Make sure you are clear whether you want to round or truncate.
- Overusing Find and Replace: This can lead to data loss or unintended consequences, so be cautious.
Troubleshooting Common Issues
If you encounter issues when removing decimals, here are a few things to check:
- Cell Formatting: Sometimes, numbers are formatted as text, preventing changes. Ensure they are formatted as numbers.
- Hidden Rows or Columns: Make sure that there are no hidden cells that may affect the outcome of your operations.
- Excel Version: Features may vary slightly depending on your version of Excel; ensure you’re aware of any differences.
<div class="faq-section">
<div class="faq-container">
<h2>Frequently Asked Questions</h2>
<div class="faq-item">
<div class="faq-question">
<h3>How can I remove decimals from multiple cells at once?</h3>
<span class="faq-toggle">+</span>
</div>
<div class="faq-answer">
<p>You can highlight all the relevant cells and then use the Format Cells option to set the decimal places to zero, or apply a formula to the entire column.</p>
</div>
</div>
<div class="faq-item">
<div class="faq-question">
<h3>Will removing decimals change my original data?</h3>
<span class="faq-toggle">+</span>
</div>
<div class="faq-answer">
<p>Using formatting changes the appearance but keeps the original data intact. Using functions or Find and Replace may alter the original data permanently.</p>
</div>
</div>
<div class="faq-item">
<div class="faq-question">
<h3>What if my numbers are formatted as text?</h3>
<span class="faq-toggle">+</span>
</div>
<div class="faq-answer">
<p>You will need to convert them to numbers first. You can do this by using the VALUE function or pasting the values using Paste Special.</p>
</div>
</div>
<div class="faq-item">
<div class="faq-question">
<h3>Is there a shortcut to remove decimals quickly?</h3>
<span class="faq-toggle">+</span>
</div>
<div class="faq-answer">
<p>While there's no direct shortcut, using the Format Cells option (CTRL + 1) can speed up the process.</p>
</div>
</div>
</div>
</div>
In summary, removing decimals from your Excel data is a skill that can enhance your efficiency and the clarity of your presentations. Whether you choose to format, round, truncate, or use Excel's handy Find and Replace feature, each method has its place depending on your needs. Remember to be mindful of your original data and to utilize the correct method for your situation.
Take the time to practice these techniques, and don’t hesitate to explore more advanced tutorials on Excel to level up your spreadsheet skills. The world of Excel is full of possibilities, and you'll find that mastering these tools will save you both time and frustration in the long run.
<p class="pro-note">💡Pro Tip: Always create a backup of your data before making significant changes to ensure no information is lost!</p>