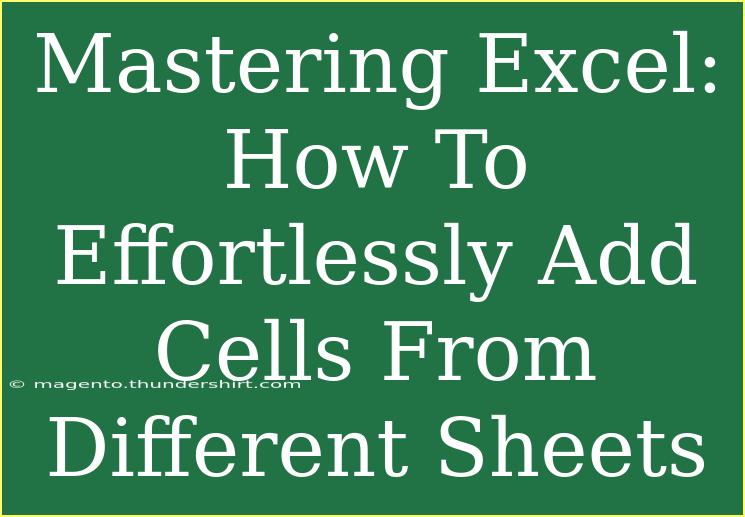Excel is an incredibly powerful tool that can help you manage data efficiently. One of the essential skills every Excel user should master is the ability to add cells from different sheets. Whether you’re tracking finances, managing a project, or analyzing data sets, knowing how to pull together numbers from various sheets can save you time and help you get organized. In this guide, we’ll explore effective methods to sum cells across sheets, share helpful tips, and even identify common mistakes to avoid along the way.
Why Summing Cells Across Sheets is Important
Summing cells across multiple sheets allows you to create comprehensive reports and analyses without the need to consolidate data manually. This functionality is especially useful when working on extensive spreadsheets or when handling data from different departments. Here are a few scenarios where this skill comes in handy:
- Project Management: Compile data from different teams into a master project sheet.
- Finance Tracking: Analyze expense reports from various categories stored in separate sheets.
- Sales Analysis: Sum monthly sales data across multiple regions or products easily.
How to Add Cells from Different Sheets: Step-by-Step Tutorial
Method 1: Using Basic Formulas
-
Open Your Excel Workbook: Launch Excel and open the workbook that contains the sheets you wish to work with.
-
Navigate to Your Destination Sheet: Click on the sheet where you want the summed result to appear.
-
Start a Formula: Click on a cell where you want to display the result and type =SUM(.
-
Switch Sheets to Select Cells:
- After typing
=SUM(, switch to the first sheet that contains the cell you want to sum.
- Click on the cell you want to include in the sum (e.g., A1).
-
Continue Adding Cells:
- After selecting the first cell, enter a comma and then switch to the next sheet.
- Repeat this process for each additional cell you want to sum from different sheets.
-
Close the Formula: After you have selected all the necessary cells, close the formula with a parenthesis ) and hit Enter.
Example Formula:
=SUM(Sheet1!A1, Sheet2!A1, Sheet3!A1)
Method 2: 3D References for Summing Cells
If you need to sum the same cell across several sheets, you can use a 3D reference to simplify your work:
-
Open the Destination Sheet: Navigate to the sheet where you want to display your sum.
-
Type the Formula: In a cell, type the following:
=SUM(Sheet1:Sheet3!A1)
Here, Sheet1:Sheet3 indicates that the sum should be calculated for cell A1 across all sheets from Sheet1 to Sheet3.
-
Hit Enter: Press Enter, and Excel will return the sum of cell A1 from all specified sheets.
Important Note
<p class="pro-note">Make sure that the sheets you are summing have a consistent structure; otherwise, your totals may not accurately reflect your data.</p>
Tips, Shortcuts, and Advanced Techniques
-
Use Named Ranges: For complex workbooks, consider using named ranges for easier reference instead of sheet names.
-
AutoSum Feature: If you're summing rows or columns that follow a consistent structure, the AutoSum feature can speed up your work. Simply select a cell below or next to your data range and click the AutoSum button.
-
Excel Tables: If you convert your data range into a table, it will automatically expand to include new data, making it easier to manage sums.
Common Mistakes to Avoid
-
Incorrect Sheet Names: Always double-check that the sheet names in your formula match exactly, including spaces and special characters.
-
Referencing Cells Incorrectly: Ensure that you include the correct cell references in your formulas.
-
Not Using Absolute References: When copying formulas across cells, use absolute references (e.g., $A$1) when necessary to prevent changes in references.
-
Failing to Update Data: If your source sheets change, make sure to refresh your destination sheet to get the latest sums.
-
Overcomplicating Formulas: Sometimes simpler is better. Stick to basic formulas unless advanced functions are truly necessary.
Troubleshooting Issues
If you encounter issues with your formulas, here are some troubleshooting steps:
-
Check Formula Errors: If you see an #REF! error, it usually means the cell reference is invalid. Make sure all referenced cells are correct.
-
Ensure Data is Numeric: Verify that the cells you're trying to sum contain numeric values. Text formats can cause sum errors.
-
Review Calculation Options: Sometimes Excel might be set to Manual calculation mode. Change it back to Automatic under the Formulas tab.
<div class="faq-section">
<div class="faq-container">
<h2>Frequently Asked Questions</h2>
<div class="faq-item">
<div class="faq-question">
<h3>Can I sum cells from different workbooks?</h3>
<span class="faq-toggle">+</span>
</div>
<div class="faq-answer">
<p>Yes, you can sum cells from different workbooks by including the workbook name in your formula, like this: =SUM('[WorkbookName.xlsx]SheetName'!A1).</p>
</div>
</div>
<div class="faq-item">
<div class="faq-question">
<h3>What if the sheets are not in a sequence?</h3>
<span class="faq-toggle">+</span>
</div>
<div class="faq-answer">
<p>You can manually add each sheet to the formula using the method described above.</p>
</div>
</div>
<div class="faq-item">
<div class="faq-question">
<h3>Is there a limit to how many sheets I can sum?</h3>
<span class="faq-toggle">+</span>
</div>
<div class="faq-answer">
<p>No, there is no hard limit on the number of sheets you can sum, but be mindful of performance issues with extremely large datasets.</p>
</div>
</div>
<div class="faq-item">
<div class="faq-question">
<h3>Can I sum non-adjacent cells from different sheets?</h3>
<span class="faq-toggle">+</span>
</div>
<div class="faq-answer">
<p>Yes, you can sum non-adjacent cells from different sheets by individually referencing each cell in your formula.</p>
</div>
</div>
</div>
</div>
In summary, mastering the art of adding cells from different sheets in Excel can significantly enhance your productivity and accuracy when managing data. Whether you opt for basic formulas or advanced 3D referencing, these techniques are invaluable for anyone looking to harness the full potential of Excel.
As you become more familiar with these skills, don't forget to experiment and explore other Excel features that can further streamline your workflow. The more you practice, the more proficient you'll become. Keep learning, and your data management tasks will become a breeze!
<p class="pro-note">🌟Pro Tip: Regularly update your skills by exploring other Excel tutorials and features to improve your efficiency even further!</p>