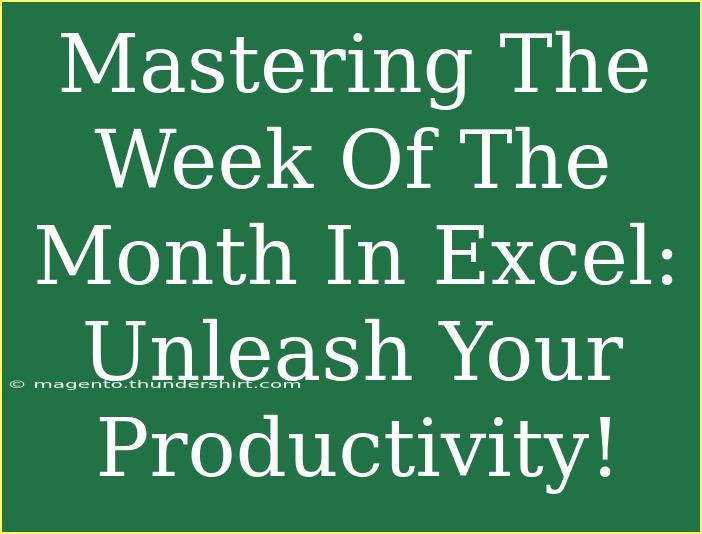If you’ve ever found yourself sifting through endless rows of data in Excel, looking for ways to organize your tasks and productivity, you’re in the right place! Understanding how to master the "Week of the Month" feature in Excel can significantly enhance your efficiency and make your data analysis a breeze. With the right tips and tricks, you can transform your workflow and approach tasks with newfound confidence. Let's dive into the nuts and bolts of using this feature effectively!
What is the Week of the Month in Excel?
The Week of the Month is a powerful concept in Excel that allows users to group dates based on their corresponding week within a month. This can be incredibly helpful for tracking deadlines, setting reminders, or even evaluating performance on a week-by-week basis. Instead of dealing with raw data, understanding how to categorize and analyze it can unlock better insights for planning and productivity. 🗓️
Why Use the Week of the Month?
Utilizing the Week of the Month function offers several advantages:
- Enhanced Data Organization: Break down data into manageable segments.
- Better Planning: Quickly identify which tasks need to be addressed each week.
- Informed Decision-Making: Use week-by-week comparisons to make data-driven decisions.
- Time Management: Allocate time effectively by understanding the distribution of tasks.
How to Calculate the Week of the Month
To calculate the week of the month in Excel, you can use a simple formula based on your date data. Follow these steps:
-
Input Your Dates: Start by entering your dates into an Excel column.
-
Use the Formula: In a new column next to your dates, use the following formula:
=INT((DAY(A1)-1)/7)+1
Here, replace A1 with the appropriate cell that contains your date.
-
Copy the Formula Down: Drag the fill handle down to apply the formula to all other dates in your list.
Here’s an example of how your table would look:
<table>
<tr>
<th>Date</th>
<th>Week of the Month</th>
</tr>
<tr>
<td>1/1/2023</td>
<td>1</td>
</tr>
<tr>
<td>1/8/2023</td>
<td>2</td>
</tr>
<tr>
<td>1/15/2023</td>
<td>3</td>
</tr>
<tr>
<td>1/22/2023</td>
<td>4</td>
</tr>
<tr>
<td>1/29/2023</td>
<td>5</td>
</tr>
</table>
<p class="pro-note">📈 Pro Tip: Adjust the formula if your week starts on a different day by modifying the DAY(A1)-1 portion to fit your needs.</p>
Shortcuts and Advanced Techniques
Shortcut Tips
- Flash Fill: If you're creating a series, use the Flash Fill feature to automatically fill in patterns.
- AutoFill: Drag the fill handle in Excel to quickly apply the Week of the Month calculation to adjacent cells.
Advanced Techniques
- Conditional Formatting: Highlight weeks with specific tasks or deadlines using conditional formatting to visually represent your progress.
- Pivot Tables: To summarize data by weeks, create a pivot table that organizes your data by week. This provides a visual representation that is easy to analyze.
Common Mistakes to Avoid
Even the best can stumble when navigating Excel's functionalities. Here are some common pitfalls to watch out for:
- Incorrect Formula Usage: Double-check that you’re referencing the correct cell in your formulas.
- Skipping Dragging: Forgetting to copy the formula down your dataset can lead to incomplete data analysis.
- Not Formatting Dates: Ensure your date column is formatted as dates, or the formula may yield errors.
Troubleshooting Common Issues
Here’s a rundown of common issues you might face and how to tackle them:
Issue 1: Errors in the Week Calculation
If the week calculation isn't correct, ensure that:
- The date cell is formatted as a date.
- The formula syntax is correct and referencing the right cell.
Issue 2: Confusion with Week Start Dates
Excel defaults to a Sunday start. If you want to start on a Monday or another day, you’ll need to modify your formula accordingly. For instance:
=WEEKNUM(A1, 2) - WEEKNUM(EOMONTH(A1, -1), 2)
Issue 3: Rounding Issues
If you're getting unexpected week numbers, check for hidden characters in your date cells or any inconsistent formatting.
<div class="faq-section">
<div class="faq-container">
<h2>Frequently Asked Questions</h2>
<div class="faq-item">
<div class="faq-question">
<h3>How can I find the first day of the week in Excel?</h3>
<span class="faq-toggle">+</span>
</div>
<div class="faq-answer">
<p>You can use the formula =A1-WEEKDAY(A1, 2)+1 to get the first day of the week starting on Monday.</p>
</div>
</div>
<div class="faq-item">
<div class="faq-question">
<h3>Can I customize which day the week starts on?</h3>
<span class="faq-toggle">+</span>
</div>
<div class="faq-answer">
<p>Yes! You can modify the formulas to calculate the week numbers based on any starting day.</p>
</div>
</div>
<div class="faq-item">
<div class="faq-question">
<h3>Is there a built-in function for week numbers?</h3>
<span class="faq-toggle">+</span>
</div>
<div class="faq-answer">
<p>Excel has the WEEKNUM function that can help you easily find the week number of a date.</p>
</div>
</div>
</div>
</div>
Mastering the Week of the Month feature in Excel is more than just a neat trick; it’s a vital skill that can save you time and enhance your productivity. By organizing your tasks and analyzing your performance week by week, you can build more structured workflows that keep you ahead of deadlines. Take the time to practice these techniques and explore related tutorials available on this blog. Happy Excelling!
<p class="pro-note">✨ Pro Tip: Explore Excel's date functions further to uncover more features that can streamline your data management.</p>