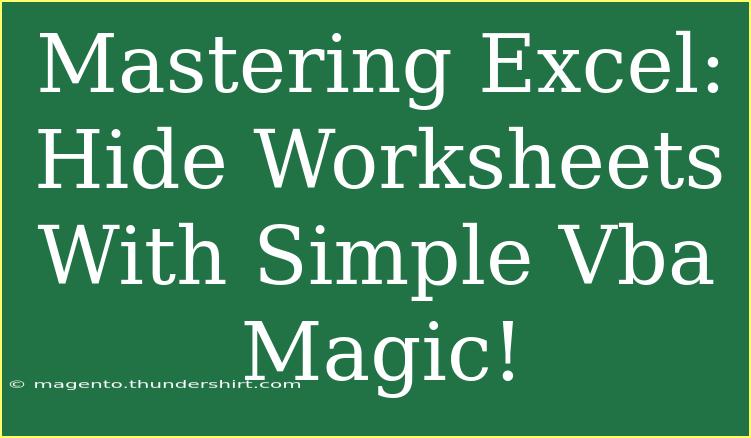If you've ever found yourself overwhelmed by a cluttered Excel workbook filled with sheets you don't frequently use, then you're not alone! 🌟 Hiding worksheets can be a great way to streamline your workflow and keep things organized. But did you know that you can take this a step further using VBA (Visual Basic for Applications)? Today, we're diving into the magical world of Excel VBA to hide your worksheets effortlessly. Let’s explore this technique together!
Why Use VBA to Hide Worksheets?
VBA provides an efficient method to manage your Excel sheets without manually clicking around. Here are some perks of using VBA for hiding worksheets:
- Efficiency: Quickly hide multiple sheets with a single command.
- Automation: Set up macros to hide or show sheets based on specific conditions.
- Customization: Tailor the process to meet your unique needs with just a few lines of code.
Step-by-Step Guide to Hiding Worksheets with VBA
Step 1: Open the VBA Editor
To start using VBA, you first need to access the VBA editor:
- Open your Excel workbook.
- Press
ALT + F11 to open the VBA Editor.
Step 2: Insert a New Module
Now, you’ll need to create a new module where you will write the code:
- Right-click on any of the items in the "Project Explorer" on the left.
- Select
Insert -> Module.
Step 3: Write the Code
Here’s a simple code snippet you can use to hide a worksheet:
Sub HideSheet()
Worksheets("Sheet1").Visible = False
End Sub
Replace "Sheet1" with the name of the sheet you want to hide.
Step 4: Run the Macro
To see the magic in action:
- Press
F5 while the cursor is inside your HideSheet subroutine.
- Switch back to your Excel workbook to check that the specified sheet is now hidden.
Step 5: Unhiding the Worksheet
You can also create another macro to unhide the worksheet:
Sub UnhideSheet()
Worksheets("Sheet1").Visible = True
End Sub
Step 6: Save Your Workbook
Finally, remember to save your workbook as a Macro-Enabled Workbook (.xlsm) to keep your VBA code intact.
<table>
<tr>
<th>Action</th>
<th>VBA Code</th>
</tr>
<tr>
<td>Hide Sheet</td>
<td><code>Worksheets("SheetName").Visible = False</code></td>
</tr>
<tr>
<td>Unhide Sheet</td>
<td><code>Worksheets("SheetName").Visible = True</code></td>
</tr>
</table>
<p class="pro-note">💡Pro Tip: Use meaningful names for your worksheets to avoid confusion when hiding and unhiding!</p>
Common Mistakes to Avoid
While working with VBA, beginners often make some common errors. Here’s what you should watch out for:
- Incorrect Sheet Names: Make sure the sheet name matches exactly as it appears in the Excel workbook.
- Not Enabling Macros: If your workbook doesn't allow macros to run, the code won’t execute. Ensure that macros are enabled in your Excel settings.
- Forgetting to Save as .xlsm: If you save your file as a regular
.xlsx, all your VBA code will be lost!
Troubleshooting Issues
If you find that your worksheet isn't hiding or unhiding as expected, consider the following troubleshooting steps:
- Check the Sheet Name: Confirm that you’ve entered the correct sheet name in the VBA code.
- Look for Errors in VBA: Run the code step-by-step using
F8 to see where it may be failing.
- Macro Security Settings: Ensure that your macro settings allow for code to run. Go to
File -> Options -> Trust Center -> Trust Center Settings -> Macro Settings.
Frequently Asked Questions
<div class="faq-section">
<div class="faq-container">
<h2>Frequently Asked Questions</h2>
<div class="faq-item">
<div class="faq-question">
<h3>Can I hide multiple sheets at once?</h3>
<span class="faq-toggle">+</span>
</div>
<div class="faq-answer">
<p>Yes! You can loop through an array of sheet names in your VBA code to hide multiple sheets simultaneously.</p>
</div>
</div>
<div class="faq-item">
<div class="faq-question">
<h3>Will hiding a sheet affect its data?</h3>
<span class="faq-toggle">+</span>
</div>
<div class="faq-answer">
<p>No, hiding a worksheet does not delete or affect its data; it simply makes it invisible.</p>
</div>
</div>
<div class="faq-item">
<div class="faq-question">
<h3>Is it possible to protect hidden sheets?</h3>
<span class="faq-toggle">+</span>
</div>
<div class="faq-answer">
<p>Yes! You can protect the workbook and prevent users from unhiding sheets without a password.</p>
</div>
</div>
<div class="faq-item">
<div class="faq-question">
<h3>What if I forget the name of a hidden sheet?</h3>
<span class="faq-toggle">+</span>
</div>
<div class="faq-answer">
<p>You can view all sheet names in the VBA editor’s Project Explorer or create a macro to list them.</p>
</div>
</div>
</div>
</div>
Recapping the key takeaways, hiding worksheets in Excel using VBA is a simple yet powerful way to declutter your workbooks. Remember to write clear codes and keep your sheet names consistent. 🧩 By following these steps and avoiding common pitfalls, you’ll improve your efficiency and organization in Excel.
We encourage you to experiment with the techniques outlined above and explore more VBA tutorials in this blog to level up your Excel skills! Happy Excel-ing!
<p class="pro-note">🔑Pro Tip: Practice makes perfect! Don't hesitate to play around with VBA; you’ll discover more functionalities as you go!</p>