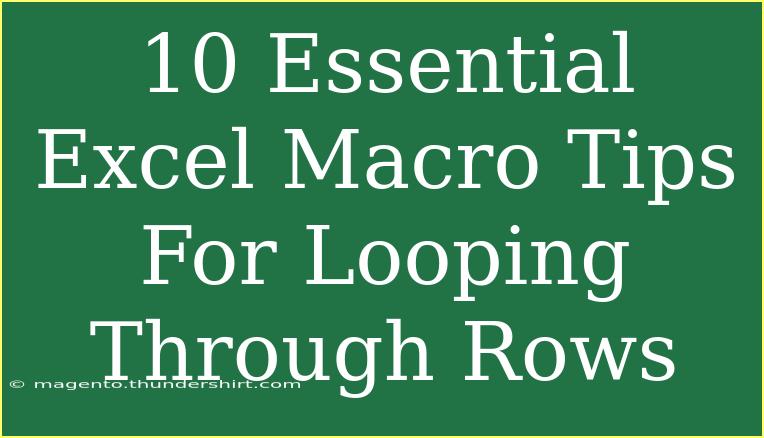If you've ever found yourself spending an inordinate amount of time clicking through rows in Excel, you know that the repetitive tasks can really grind productivity to a halt. Luckily, this is where Excel macros come into play! By automating tasks through VBA (Visual Basic for Applications), you can streamline your workflow and focus on the more critical aspects of your projects. In this article, we’re diving into 10 essential Excel macro tips for looping through rows. Let’s get started!
Understanding Loops in Excel Macros
Looping through rows is a powerful feature in Excel macros that allows you to automate repetitive tasks efficiently. This concept involves executing a set of commands for each row of data, which can save you a ton of time.
Here's an example scenario: imagine you have a dataset of sales figures across different months, and you need to apply the same calculation or formatting to every row. Instead of doing it manually, you can write a macro that will do it for you in mere seconds!
1. Basic Looping with For Next
The most fundamental way to loop through rows in Excel VBA is using the For Next loop. This basic structure allows you to execute commands for a specified number of iterations.
Sub LoopThroughRows()
Dim i As Integer
For i = 1 To 10 ' Change 10 to the number of rows you want to loop
Cells(i, 1).Value = "Row " & i
Next i
End Sub
In this example, the macro will loop through the first 10 rows of Column A and fill them with the text "Row X".
2. Using For Each Loop
Sometimes, you may not know how many rows you're working with. In such cases, a For Each loop can be advantageous. It allows you to iterate through all cells in a specified range.
Sub LoopThroughEachRow()
Dim cell As Range
For Each cell In Range("A1:A10") ' Change A1:A10 to your target range
cell.Value = "Updated"
Next cell
End Sub
This macro updates all cells in the range from A1 to A10 to say "Updated".
3. Dynamic Row Count
Instead of hard-coding row numbers, why not calculate it dynamically? You can use the End property to determine the last row with data in a specific column.
Sub DynamicRowCount()
Dim lastRow As Long
lastRow = Cells(Rows.Count, 1).End(xlUp).Row
Dim i As Long
For i = 1 To lastRow
Cells(i, 2).Value = Cells(i, 1).Value * 2 ' Example calculation
Next i
End Sub
In this case, we’re doubling the values in Column A and placing them in Column B based on the dynamic last row.
4. Avoiding Common Mistakes
When working with loops, it’s crucial to avoid common mistakes, such as:
- Off-by-one errors: Ensure your loop starts and ends where intended.
- Not resetting variables: Initialize variables at the start of the macro.
- Exceeding the range: Make sure your loops don't exceed the actual data range.
For instance, accidentally going out of the bounds of your data can lead to unexpected behavior or errors.
5. Exiting a Loop
Sometimes, you might want to exit a loop before it has completed all iterations. For this, you can use the Exit For statement.
Sub ExitLoopExample()
Dim i As Integer
For i = 1 To 10
If Cells(i, 1).Value = "Stop" Then
Exit For ' Stop the loop if "Stop" is found
End If
Next i
End Sub
This is useful when a certain condition must be met before continuing.
6. Nested Loops
Occasionally, you may need to loop through multiple ranges. This is where nested loops come in handy.
Sub NestedLoops()
Dim i As Integer, j As Integer
For i = 1 To 5 ' Outer loop
For j = 1 To 3 ' Inner loop
Cells(i, j).Value = "Row " & i & ", Col " & j
Next j
Next i
End Sub
In this example, we're populating a 5x3 grid with text indicating the row and column numbers.
7. Performance Considerations
When working with large datasets, it's crucial to consider performance. Instead of updating the worksheet frequently during loops, batch the updates.
Sub ImprovePerformance()
Dim lastRow As Long
Dim i As Long
lastRow = Cells(Rows.Count, 1).End(xlUp).Row
Application.ScreenUpdating = False ' Turn off screen updating
For i = 1 To lastRow
Cells(i, 2).Value = Cells(i, 1).Value * 3
Next i
Application.ScreenUpdating = True ' Turn it back on
End Sub
Disabling screen updates while the macro runs can significantly speed up the process.
8. Utilizing Error Handling
Incorporating error handling into your macros can prevent your program from crashing when it encounters unexpected input.
Sub LoopWithErrorHandling()
On Error Resume Next
Dim i As Long
Dim lastRow As Long
lastRow = Cells(Rows.Count, 1).End(xlUp).Row
For i = 1 To lastRow
Cells(i, 2).Value = Cells(i, 1).Value / Cells(i, 3).Value ' Example division
If Err.Number <> 0 Then
Cells(i, 2).Value = "Error"
Err.Clear
End If
Next i
End Sub
In this macro, if a division by zero occurs, it will record "Error" instead of crashing.
9. Commenting Your Code
Don’t forget to document your macros! Adding comments will help you and others understand your code later.
Sub CommentedExample()
' This macro loops through rows and doubles the value in Column A
Dim i As Long
For i = 1 To 10
Cells(i, 1).Value = Cells(i, 1).Value * 2
Next i
End Sub
Comments improve readability and maintainability, making it easier to update the code in the future.
10. Testing and Debugging
Finally, don’t underestimate the power of testing your macros! Use the Debug feature in the VBA Editor to step through your code line by line.
To set a breakpoint, simply click in the margin next to a line of code. This allows you to observe the behavior of your macro and correct any issues before finalizing it.
<div class="faq-section">
<div class="faq-container">
<h2>Frequently Asked Questions</h2>
<div class="faq-item">
<div class="faq-question">
<h3>What is a macro in Excel?</h3>
<span class="faq-toggle">+</span>
</div>
<div class="faq-answer">
<p>A macro is a set of instructions that automate repetitive tasks in Excel using VBA programming.</p>
</div>
</div>
<div class="faq-item">
<div class="faq-question">
<h3>How do I enable macros in Excel?</h3>
<span class="faq-toggle">+</span>
</div>
<div class="faq-answer">
<p>You can enable macros by going to Excel Options > Trust Center > Trust Center Settings > Macro Settings, and then selecting the appropriate option.</p>
</div>
</div>
<div class="faq-item">
<div class="faq-question">
<h3>Can I undo a macro?</h3>
<span class="faq-toggle">+</span>
</div>
<div class="faq-answer">
<p>No, Excel does not allow you to undo a macro after it has been run. Always save a backup of your data before running a macro.</p>
</div>
</div>
</div>
</div>
To wrap things up, mastering Excel macros for looping through rows can dramatically boost your productivity. By implementing the tips and techniques we've covered, you’ll not only save time but also enhance your analytical capabilities. The power of automation can be a game-changer in managing data efficiently.
So, go ahead and practice these methods, explore related tutorials, and keep pushing the boundaries of what you can achieve with Excel!
<p class="pro-note">🚀Pro Tip: Always back up your Excel files before running macros to avoid any accidental loss of data!</p>