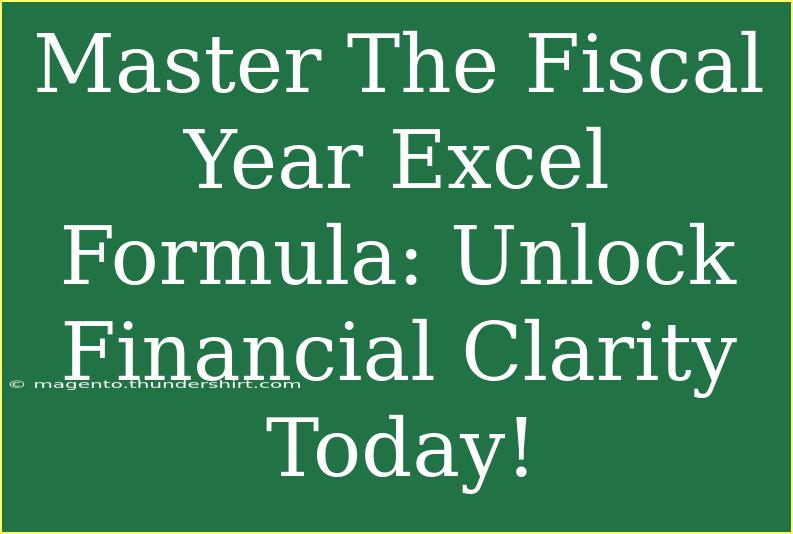In today's fast-paced world of finance and accounting, having a solid grasp of Excel formulas is essential for effective data management. One critical aspect that often causes confusion is the fiscal year and how to work with it in Excel. Mastering the fiscal year Excel formula will not only enhance your financial clarity but also streamline your reporting process. In this post, we'll take a deep dive into the various aspects of using fiscal year formulas in Excel, share helpful tips, shortcuts, and advanced techniques, and provide insights into common mistakes to avoid. So, let’s get started! 🚀
Understanding the Fiscal Year
The fiscal year is a one-year period that companies use for financial reporting and budgeting. This may differ from the calendar year, which runs from January to December. For instance, many organizations have a fiscal year that starts on July 1st and ends on June 30th. Understanding how to work with fiscal year formulas will help you to create accurate financial statements, budgets, and projections.
Why Use Fiscal Year Formulas?
Using fiscal year formulas in Excel can aid in:
- Financial Reporting: Create accurate reports that reflect the fiscal year of your organization.
- Budgeting: Plan budgets that align with your company’s financial goals.
- Forecasting: Make informed predictions based on past performance and future expectations.
Common Fiscal Year Formulas
When it comes to Excel, there are various formulas that you can leverage to work with fiscal years effectively. Here are some of the most useful ones:
1. Calculating the Fiscal Year
To determine which fiscal year a specific date belongs to, you can use the following formula:
=IF(MONTH(A1)<7,YEAR(A1)-1,YEAR(A1))
Explanation:
- This formula checks if the month of the date in cell A1 is less than 7 (July). If it is, it subtracts 1 from the year; otherwise, it returns the year as it is.
2. Fiscal Year Start Date
If you want to identify the start date of the fiscal year for a given date, you can apply the following formula:
=DATE(IF(MONTH(A1)<7,YEAR(A1)-1,YEAR(A1)),7,1)
Explanation:
- This formula calculates the first day of July of the fiscal year based on the date in cell A1.
3. Fiscal Year End Date
To calculate the end date of the fiscal year, you can use this formula:
=DATE(IF(MONTH(A1)<7,YEAR(A1),YEAR(A1)+1),6,30)
Explanation:
- This formula returns June 30 of the fiscal year based on the date in cell A1.
4. Month in Fiscal Year
To determine the fiscal month of a specific date, use:
=MOD(MONTH(A1)-7+12,12)+1
Explanation:
- This formula calculates the month number based on the fiscal year starting from July.
Example Scenarios
Let’s say you have the following dates in your Excel sheet:
| Date |
Fiscal Year |
Fiscal Year Start |
Fiscal Year End |
Fiscal Month |
| 2023-05-10 |
2022 |
2022-07-01 |
2023-06-30 |
12 |
| 2023-10-15 |
2023 |
2023-07-01 |
2024-06-30 |
4 |
| 2024-01-25 |
2023 |
2023-07-01 |
2024-06-30 |
7 |
By applying the formulas above to your data, you can fill in the respective columns easily.
Tips for Mastering Fiscal Year Formulas
- Familiarize Yourself with Excel Functions: Understanding functions like
IF, MONTH, YEAR, and DATE will go a long way in mastering fiscal year calculations.
- Use Named Ranges: If you're working with large datasets, using named ranges can make your formulas more readable.
- Practice Regularly: Like any other skill, regular practice will help you feel more comfortable with fiscal year formulas.
Common Mistakes to Avoid
- Assuming Calendar Year Equivalence: Don't assume that fiscal year calculations are the same as calendar year calculations.
- Incorrect Date Formats: Ensure your dates are in the correct format recognized by Excel.
- Not Checking Data Validity: Always validate your data to ensure you are calculating based on accurate information.
Troubleshooting Issues
If you're running into issues with fiscal year calculations, consider the following troubleshooting tips:
- Double-Check Your Formulas: Sometimes, a small typo can lead to errors.
- Use Excel’s Error Checking Tools: Excel has built-in error checking tools that can help you identify issues in your formulas.
- Verify Data Types: Ensure that the cells containing dates are formatted correctly as date types, not text.
<div class="faq-section">
<div class="faq-container">
<h2>Frequently Asked Questions</h2>
<div class="faq-item">
<div class="faq-question">
<h3>What is a fiscal year?</h3>
<span class="faq-toggle">+</span>
</div>
<div class="faq-answer">
<p>A fiscal year is a one-year period that companies use for financial reporting and budgeting, which may not align with the calendar year.</p>
</div>
</div>
<div class="faq-item">
<div class="faq-question">
<h3>How do I calculate the fiscal year in Excel?</h3>
<span class="faq-toggle">+</span>
</div>
<div class="faq-answer">
<p>You can calculate the fiscal year in Excel using formulas like =IF(MONTH(A1)<7,YEAR(A1)-1,YEAR(A1)) based on the starting month of your fiscal year.</p>
</div>
</div>
<div class="faq-item">
<div class="faq-question">
<h3>What if my fiscal year starts in a different month?</h3>
<span class="faq-toggle">+</span>
</div>
<div class="faq-answer">
<p>You can adjust the formulas by changing the month number to match your fiscal year start month.</p>
</div>
</div>
<div class="faq-item">
<div class="faq-question">
<h3>How do I find the fiscal year end date?</h3>
<span class="faq-toggle">+</span>
</div>
<div class="faq-answer">
<p>You can calculate the fiscal year end date using formulas that reference the fiscal year start, typically adjusting the month and day accordingly.</p>
</div>
</div>
<div class="faq-item">
<div class="faq-question">
<h3>Are there shortcuts for working with fiscal year formulas?</h3>
<span class="faq-toggle">+</span>
</div>
<div class="faq-answer">
<p>Yes, practicing common functions and memorizing key formulas can greatly speed up your work with fiscal years in Excel.</p>
</div>
</div>
</div>
</div>
As we wrap up this comprehensive guide, it's clear that mastering the fiscal year Excel formula can significantly enhance your financial management processes. By understanding the definitions, calculations, and practical applications, you can ensure that your financial data is organized and accurately represented. Remember, practice makes perfect! Explore related tutorials and familiarize yourself with advanced Excel techniques to further hone your skills.
<p class="pro-note">💡Pro Tip: Always validate your date formats in Excel to avoid calculation errors.</p>