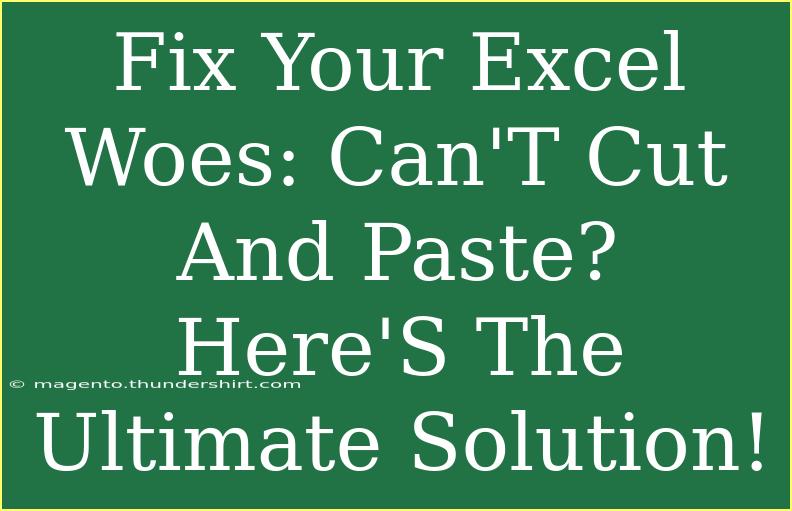If you're wrestling with Excel and encountering issues with cutting and pasting, you're certainly not alone. 😓 Many users, regardless of their experience level, find themselves in frustrating situations where Excel doesn't cooperate, leaving them feeling stuck. Fortunately, there are solutions to help you overcome these challenges and streamline your workflow. Let’s explore tips, tricks, and troubleshooting techniques that will restore your productivity and help you master cutting and pasting in Excel.
Understanding the Cut and Paste Function in Excel
Cutting and pasting in Excel is an essential skill that can save you time when reorganizing your data. When you cut data, it’s temporarily removed from its original location and stored in the clipboard. Pasting then transfers this data to a new location. But why do things go wrong sometimes? Let’s dive into some common reasons and their fixes.
Common Reasons for Cut and Paste Issues
- Clipboard Issues: If your clipboard is full or has a problem, Excel may not allow you to cut and paste.
- Excel Settings: Certain settings in Excel can hinder your cut and paste operations.
- Third-party Add-ins: Sometimes, additional software can interfere with Excel’s normal functions.
- Permissions: If the file is read-only, you might not be able to edit and move data.
Tips for Effective Cutting and Pasting in Excel
Here are some valuable tips to enhance your cutting and pasting skills in Excel:
-
Use Keyboard Shortcuts:
- Cut:
Ctrl + X
- Copy:
Ctrl + C
- Paste:
Ctrl + V
These shortcuts can drastically speed up your workflow! 🚀
-
Check the Clipboard: Make sure the clipboard isn't full. If it is, you can clear it:
- Go to the Home tab → Click on the clipboard icon to open the clipboard task pane → Clear contents if needed.
-
Disable Add-ins: If you're experiencing issues, try disabling any add-ins temporarily to see if they're causing the problem.
- Go to File → Options → Add-ins. Here you can manage and disable them.
-
Update Excel: Always ensure your Excel is updated to the latest version. Updates often fix bugs and improve performance.
-
Restart Excel: Sometimes, a simple restart can resolve minor glitches that may affect cut and paste functions.
Troubleshooting Common Cut and Paste Issues
Step-by-Step Troubleshooting
If you continue to face issues, follow these troubleshooting steps:
- Check for Multiple Worksheets: Ensure you're not trying to cut and paste data between different workbooks unless they're properly linked.
- Disable Read-Only Mode:
- Go to File → Info → Protect Workbook and check if "Always Open Read-Only" is selected.
- If so, change it to allow editing.
- Using Safe Mode:
- Open Excel in safe mode by holding down
Ctrl while opening the application. This can help identify if any startup issues are causing the problem.
Common Mistakes to Avoid
- Trying to Cut from a Protected Sheet: If your worksheet is protected, you won't be able to cut data until you unprotect it.
- Not Selecting the Entire Cell Range: If you attempt to cut only part of the data in a cell (like a single word), it won’t work as expected.
- Overlooking Pasting Options: When pasting, explore the options available (like Paste Values or Paste Formats) for better results.
Practical Examples of Cutting and Pasting in Excel
Let’s look at a few scenarios where cutting and pasting can be especially useful:
- Reorganizing Data: Suppose you have a list of sales data in one column and you want to move it next to the corresponding product names. Simply cut the sales data and paste it next to the product names for a clearer view.
- Transposing Data: If you want to switch data from rows to columns, you can cut the data, then right-click where you want to paste it, and select "Paste Special" → "Transpose." This can be a game-changer for data presentation!
<table>
<tr>
<th>Task</th>
<th>Steps</th>
</tr>
<tr>
<td>Reorganize Data</td>
<td>1. Select the data<br>2. Cut (Ctrl + X)<br>3. Select the target cell<br>4. Paste (Ctrl + V)</td>
</tr>
<tr>
<td>Transpose Data</td>
<td>1. Select the data<br>2. Cut (Ctrl + X)<br>3. Right-click target cell<br>4. Select "Paste Special" → "Transpose"</td>
</tr>
</table>
Frequently Asked Questions
<div class="faq-section">
<div class="faq-container">
<h2>Frequently Asked Questions</h2>
<div class="faq-item">
<div class="faq-question">
<h3>Why can’t I cut and paste in Excel?</h3>
<span class="faq-toggle">+</span>
</div>
<div class="faq-answer">
<p>Common reasons include clipboard issues, Excel settings, or third-party add-ins interfering. Check if the file is read-only as well.</p>
</div>
</div>
<div class="faq-item">
<div class="faq-question">
<h3>How can I clear the clipboard in Excel?</h3>
<span class="faq-toggle">+</span>
</div>
<div class="faq-answer">
<p>Go to the Home tab, click the clipboard icon to open the task pane, and clear the contents as needed.</p>
</div>
</div>
<div class="faq-item">
<div class="faq-question">
<h3>What should I do if Excel freezes when I try to cut and paste?</h3>
<span class="faq-toggle">+</span>
</div>
<div class="faq-answer">
<p>Try restarting Excel or your computer. Ensure you are not running in Safe Mode, as this can sometimes cause issues.</p>
</div>
</div>
</div>
</div>
As we wrap things up, remember that mastering cutting and pasting in Excel can significantly enhance your efficiency. By practicing the techniques we've discussed, you'll find it easier to manipulate your data with confidence. Don't hesitate to explore more tutorials on Excel to further expand your knowledge and skills!
<p class="pro-note">🚀Pro Tip: Always back up your data before performing major cut and paste operations to avoid accidental loss!</p>