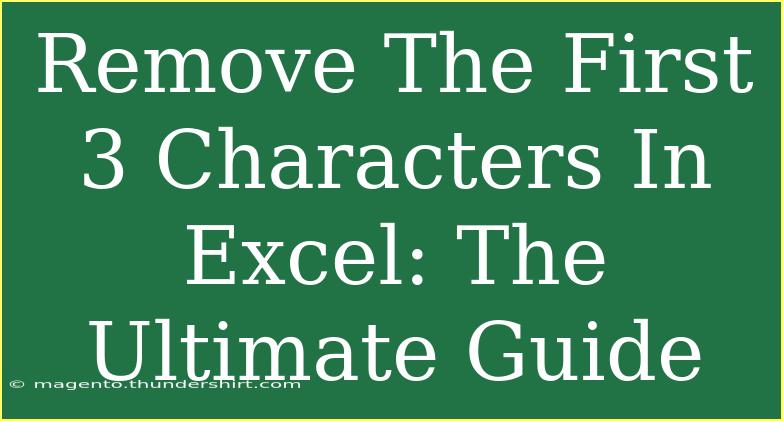Removing the first three characters from a string in Excel may seem like a small task, but it can be a game-changer, especially if you're dealing with large datasets or repetitive tasks. 💻 Whether you’re working with product codes, ID numbers, or text strings, mastering this simple technique will save you time and streamline your workflows.
In this comprehensive guide, we’ll explore various methods to remove the first three characters, including formulas and text functions. We’ll also discuss helpful tips, common mistakes to avoid, and troubleshooting tips.
The Basics: Removing Characters with Formulas
To remove the first three characters from a cell in Excel, the most straightforward method involves using the RIGHT and LEN functions. This method works perfectly when you need to manipulate strings of varying lengths while keeping the rest of the data intact.
Step-by-Step Guide to Using the RIGHT and LEN Functions
- Identify the Cell: Let's say your data starts in cell A1.
- Select a New Cell: Click on cell B1 to display the modified string.
- Enter the Formula: Type in the following formula:
=RIGHT(A1, LEN(A1) - 3)
- Drag to Autofill: If you have multiple rows to edit, grab the fill handle (the small square at the bottom-right corner of the cell) and drag it down to apply the formula to additional rows.
This formula works by first calculating the total length of the string in A1 using LEN, then subtracting three from that length to get the number of characters you want to keep. Finally, RIGHT extracts that portion from the right end of the string.
| Cell |
Value |
Result |
| A1 |
Product123 |
123 |
| A2 |
ABC456 |
456 |
| A3 |
ID789 |
789 |
<p class="pro-note">🚀 Pro Tip: You can also copy and paste the results as values if you want to keep the modified text without the formula!</p>
Using Text Functions: An Alternative Method
Another handy method for removing characters is through the TEXT functions, specifically the MID function. This approach allows you to specify exactly which part of the string you want to keep, making it particularly versatile.
Step-by-Step Guide to Using the MID Function
- Choose Your Cell: Assume your data again starts in A1.
- Select the New Cell: Click on cell B1.
- Enter the Formula: Input this formula:
=MID(A1, 4, LEN(A1) - 3)
- Drag for More Cells: Use the fill handle to copy this formula down for other rows.
Here’s how the MID function works: it starts extracting from the 4th character (hence removing the first three) and continues for the remaining length of the string.
Advanced Techniques: Using Find and Replace
For those who prefer not to deal with formulas or functions, Excel’s Find and Replace feature can also remove specific characters effectively. However, be cautious as this method removes more than just the first three characters; it can replace all occurrences.
Step-by-Step Guide for Find and Replace
- Select Your Range: Highlight the cells from which you want to remove the first three characters.
- Open Find and Replace: Press
Ctrl + H to open the Find and Replace dialog.
- Fill in the Fields:
- In "Find what," type
??? (this represents any three characters).
- Leave "Replace with" blank.
- Click Replace All: This will remove the first three characters from all selected cells.
<p class="pro-note">⚠️ Pro Tip: Use this method only if you want to remove the first three characters across the board. If you have other data, it may affect those as well!</p>
Common Mistakes to Avoid
- Not accounting for cell references: Ensure that your formulas reference the correct cells. A small typo can lead to big headaches.
- Assuming uniform string lengths: If your dataset contains strings shorter than three characters, using these formulas without checking will result in errors. It’s wise to add an
IF statement to check lengths.
- Not using absolute cell references: When dragging formulas down, make sure to adjust cell references properly.
Troubleshooting Tips
- #VALUE! Errors: If you encounter this error, check the length of the data in your cells. The formula will fail if you try to remove more characters than exist in the string.
- Empty Results: If the result is blank, ensure that the cell you're referencing contains text. If it's empty, the output will naturally be empty too.
- Inconsistent Data: Before applying any bulk operations, ensure that your data is consistent (i.e., similar formats). It can lead to better results when using the formula.
<div class="faq-section">
<div class="faq-container">
<h2>Frequently Asked Questions</h2>
<div class="faq-item">
<div class="faq-question">
<h3>Can I remove characters from the end of a string instead?</h3>
<span class="faq-toggle">+</span>
</div>
<div class="faq-answer">
<p>Yes, you can use the LEFT function combined with LEN. For example, to keep everything except the last three characters, use =LEFT(A1, LEN(A1) - 3).</p>
</div>
</div>
<div class="faq-item">
<div class="faq-question">
<h3>What if my data includes numbers?</h3>
<span class="faq-toggle">+</span>
</div>
<div class="faq-answer">
<p>The methods described above work for both text and numbers. Just ensure the cell is formatted appropriately for your needs.</p>
</div>
</div>
<div class="faq-item">
<div class="faq-question">
<h3>Can I undo changes made by Find and Replace?</h3>
<span class="faq-toggle">+</span>
</div>
<div class="faq-answer">
<p>Yes! You can press Ctrl + Z to undo the changes you made with Find and Replace.</p>
</div>
</div>
</div>
</div>
Mastering how to remove the first three characters in Excel opens the door to greater data management efficiency. With a few simple formulas and techniques, you can streamline your workflows, enhance data accuracy, and eliminate tedious manual tasks. So, practice these techniques and explore related tutorials to level up your Excel game!
<p class="pro-note">💡 Pro Tip: Keep practicing these methods with different datasets to become an Excel pro!</p>