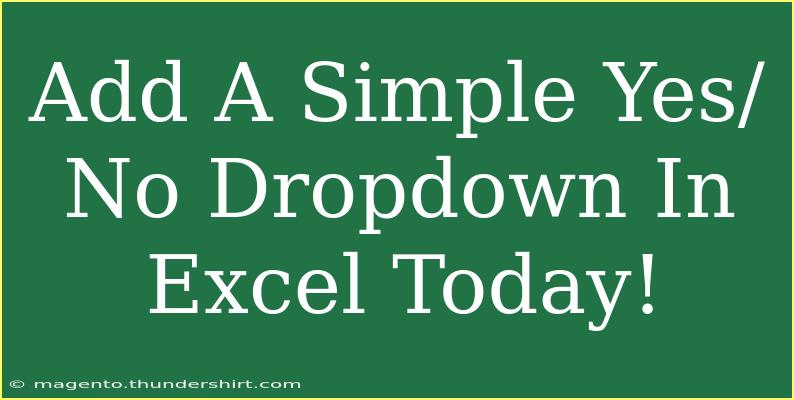Adding a simple Yes/No dropdown in Excel is an excellent way to streamline data entry and enhance your spreadsheets' functionality. Whether you’re managing a project, gathering feedback, or simply wanting to standardize responses, dropdown menus can save time and eliminate errors. In this post, we’ll go through the steps to create a Yes/No dropdown, share some handy tips, and cover common mistakes to avoid. Plus, we've included a helpful FAQ section to answer your burning questions. Let's dive in! 🎉
Why Use Dropdown Lists in Excel?
Dropdown lists in Excel allow you to limit entries to a predefined set of options. This feature is particularly useful for data accuracy and consistency. By using a Yes/No dropdown, you can quickly gauge preferences, track approvals, or categorize items. It not only enhances the user experience but also makes your data cleaner and more organized.
Creating a Yes/No Dropdown Menu
Creating a dropdown list in Excel is straightforward. Follow these steps to set up your Yes/No dropdown menu:
Step 1: Prepare Your Data
Before you create the dropdown menu, you need to have the options ready. You can use two cells in a separate section of your spreadsheet, for example:
Step 2: Select Your Target Cell
- Click on the cell where you want the dropdown menu to appear.
Step 3: Access Data Validation
- Navigate to the Data tab on the Ribbon.
- Click on Data Validation in the Data Tools group.
Step 4: Set Up Your Dropdown List
- In the Data Validation dialog, under the Settings tab, select List from the Allow dropdown.
- In the Source field, enter the values directly, separated by a comma:
Yes,No, or select the cells where you have your Yes/No options (e.g., A1:A2).
- Make sure the In-cell dropdown option is checked.
- Click OK.
Step 5: Test Your Dropdown
Click on the cell you set the dropdown in; you should see a small arrow that lets you select either "Yes" or "No." 🎯
Step 6: Copy the Dropdown to Other Cells (if necessary)
If you want to use the same dropdown in multiple cells, simply copy the cell with the dropdown and paste it to the desired cells.
<p class="pro-note">🌟Pro Tip: To make it visually appealing, consider applying conditional formatting to change the cell colors based on the selection!</p>
Common Mistakes to Avoid
While creating a Yes/No dropdown is pretty straightforward, there are a few common pitfalls that you should watch out for:
-
Incorrect Cell Reference: Make sure the cell references in the dropdown source are correct. If you typed A1:A2, make sure that range contains "Yes" and "No".
-
Not Selecting the Right Options: Always ensure that you select the appropriate cells or type the values correctly in the source box.
-
Forgetting to Allow In-cell Dropdown: If you don't check the In-cell dropdown option, the dropdown won't appear in the selected cell.
-
Using Spaces: If you include extra spaces in your dropdown options (e.g., " Yes "), it may not match your expected values, leading to data entry errors.
Troubleshooting Issues
If you face issues with your dropdown list, here are some troubleshooting tips:
-
Dropdown Doesn't Appear: Double-check that you enabled the In-cell dropdown option and that you selected the correct cell for the validation.
-
Invalid Data Entry: If you’ve set your dropdown but still can enter anything, ensure that the correct List option is selected in the Data Validation settings.
-
Limited Dropdown Size: If you want to increase your dropdown size, make sure you adjust the formatting or the column width as needed.
Frequently Asked Questions
<div class="faq-section">
<div class="faq-container">
<h2>Frequently Asked Questions</h2>
<div class="faq-item">
<div class="faq-question">
<h3>Can I create a dropdown list with more than two options?</h3>
<span class="faq-toggle">+</span>
</div>
<div class="faq-answer">
<p>Yes! You can add as many options as you like in the Source field, just separate them with commas, like this: Yes,No,Maybe.</p>
</div>
</div>
<div class="faq-item">
<div class="faq-question">
<h3>How can I edit the dropdown options later?</h3>
<span class="faq-toggle">+</span>
</div>
<div class="faq-answer">
<p>Go back to Data Validation settings, and update the Source field or modify the cells that contain the dropdown values.</p>
</div>
</div>
<div class="faq-item">
<div class="faq-question">
<h3>Can I use dropdown lists in Excel online?</h3>
<span class="faq-toggle">+</span>
</div>
<div class="faq-answer">
<p>Yes! Excel Online supports dropdown lists. You can follow the same steps as you would in the desktop version.</p>
</div>
</div>
</div>
</div>
Conclusion
Adding a Yes/No dropdown in Excel is a simple yet effective way to enhance your spreadsheet functionality and improve data entry efficiency. By following the steps outlined above, you can create a dropdown that helps standardize responses and makes data collection more seamless.
Don’t hesitate to practice this technique and explore other functionalities in Excel that can further benefit your work. And remember, the more you experiment with these tools, the more proficient you’ll become.
<p class="pro-note">🔑Pro Tip: Explore more advanced data validation options like custom error messages or input messages to guide your users!</p>