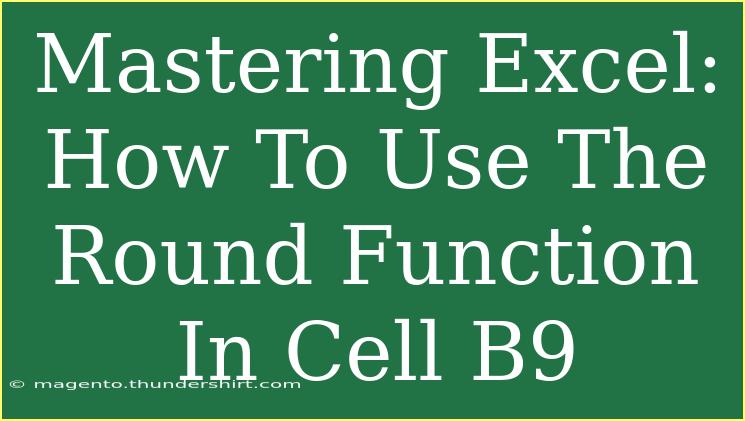Mastering Excel is crucial for anyone who wants to work efficiently and effectively with data. One of the essential functions you will frequently encounter is the ROUND function, especially useful when you want to manage numbers in a tidy and comprehensible manner. In this article, we'll dive deep into the ROUND function, focusing specifically on how to use it in cell B9, alongside tips, shortcuts, and common pitfalls to avoid. Let’s get started! 💡
Understanding the ROUND Function
The ROUND function is one of the most commonly used functions in Excel for rounding numbers to a specific number of digits. This function can help you manage decimals in your data by rounding numbers up or down based on specified criteria.
The syntax for the ROUND function is:
ROUND(number, num_digits)
- number: This is the number you want to round.
- num_digits: This specifies how many digits to which you want to round the number.
Example of ROUND Function
Let's say you have the number 5.6789 in cell A1. If you want to round this number to two decimal places in cell B9, your formula in B9 would look like this:
=ROUND(A1, 2)
This formula will yield 5.68, since it rounds the third decimal up.
Step-by-Step Guide to Using the ROUND Function in Cell B9
-
Select Cell B9: Click on the cell where you want the rounded number to appear.
-
Enter the Formula: Type =ROUND( to start the formula.
-
Select Your Number: Click on the cell that contains the number you wish to round (let’s say it’s A1). This will automatically populate the formula with the cell reference. Now your formula should look like =ROUND(A1,.
-
Specify Number of Digits: Add the number of digits you want to round to. For instance, if you want to round to two decimal places, type 2. Your complete formula should now read as:
=ROUND(A1, 2)
-
Press Enter: After typing the formula, press Enter, and you’ll see the rounded number displayed in cell B9.
Tips and Shortcuts for Using the ROUND Function
- Utilize AutoFill: If you have a series of numbers to round, you can drag the fill handle (the small square at the bottom right corner of the selected cell) down to apply the same formula to adjacent cells quickly.
- Keyboard Shortcut: Use
Ctrl + Shift + Enter to enter an array formula if you're working with multiple cells at once.
- Combine with Other Functions: You can use ROUND in combination with functions like SUM or AVERAGE for more complex calculations.
Common Mistakes to Avoid
-
Wrong num_digits: If you specify a negative number for num_digits, Excel will round to the left of the decimal point, which might not be what you want. For instance, ROUND(A1, -1) would round to the nearest ten.
-
Forget to Include Cell Reference: Make sure to reference the cell containing the number you wish to round. If you skip this, the formula may throw an error.
-
Misunderstanding the Rounding Rules: Remember that rounding can go either way. If the next digit is 5 or higher, it rounds up; if it’s less than 5, it rounds down.
Troubleshooting the ROUND Function
If your ROUND function isn't giving you the results you expect, here are a few things to check:
- Formula Error: Ensure that you have typed the formula correctly, especially the parentheses.
- Data Type: Verify that the cell you are trying to round actually contains a numeric value.
- Calculation Mode: Check if Excel is set to manual calculation mode. Go to the Formulas tab and click on 'Calculate Now'.
<table>
<tr>
<th>Common Rounding Situations</th>
<th>Formula Example</th>
<th>Result</th>
</tr>
<tr>
<td>Round up to 1 decimal place</td>
<td>=ROUND(4.567, 1)</td>
<td>4.6</td>
</tr>
<tr>
<td>Round down to 1 decimal place</td>
<td>=ROUND(2.324, 1)</td>
<td>2.3</td>
</tr>
<tr>
<td>Round to nearest 100</td>
<td>=ROUND(2450, -2)</td>
<td>2500</td>
</tr>
</table>
<div class="faq-section">
<div class="faq-container">
<h2>Frequently Asked Questions</h2>
<div class="faq-item">
<div class="faq-question">
<h3>What happens if I use ROUND with a text value?</h3>
<span class="faq-toggle">+</span>
</div>
<div class="faq-answer">
<p>If you use ROUND with a text value, Excel will return a #VALUE! error because the function only works with numeric values.</p>
</div>
</div>
<div class="faq-item">
<div class="faq-question">
<h3>Can I use ROUND on a negative number?</h3>
<span class="faq-toggle">+</span>
</div>
<div class="faq-answer">
<p>Yes, you can round negative numbers just like positive ones. For example, ROUND(-3.45, 1) will yield -3.5.</p>
</div>
</div>
<div class="faq-item">
<div class="faq-question">
<h3>Is there a difference between ROUND, ROUNDUP, and ROUNDDOWN?</h3>
<span class="faq-toggle">+</span>
</div>
<div class="faq-answer">
<p>Yes, ROUND adjusts the number based on the next digit, while ROUNDUP always rounds up regardless of the next digit, and ROUNDDOWN always rounds down.</p>
</div>
</div>
</div>
</div>
To recap, mastering the ROUND function in Excel is crucial for effective data management. The ROUND function can simplify your spreadsheets by making your data cleaner and more understandable. Remember to follow the steps carefully, avoid common mistakes, and practice as you go!
With a better grasp of how to use the ROUND function, you'll be on your way to creating more professional-looking Excel documents. Explore more tutorials to enhance your skills and make the most of Excel’s capabilities!
<p class="pro-note">💡Pro Tip: Always double-check your data types and references in formulas for accurate results!</p>