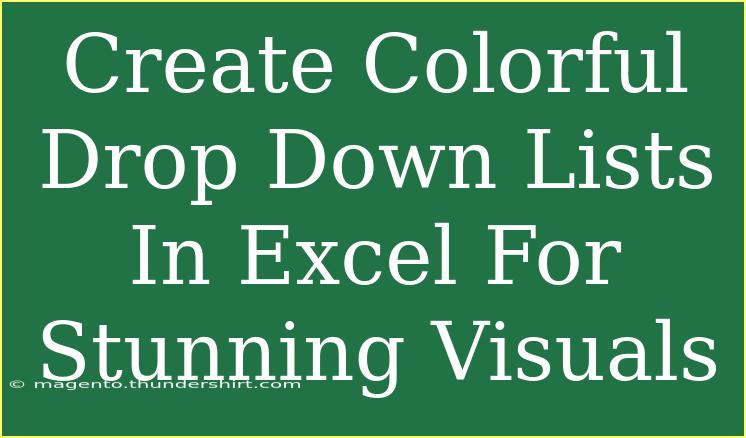Creating colorful drop-down lists in Excel can transform your spreadsheets from mundane to magnificent! 🎨 A well-designed drop-down list not only enhances the visual appeal but also improves user interaction and data entry accuracy. In this guide, we will explore how to effectively create these lists using Excel’s built-in features, sprinkle in some helpful tips and tricks, and guide you on troubleshooting common issues. Let’s dive in!
Why Use Colorful Drop-Down Lists? 🌈
Drop-down lists are incredibly useful for data validation, ensuring that users enter information consistently. By adding colors, you can:
- Enhance Visuals: Brighten up your spreadsheet and draw attention to important data.
- Improve User Experience: Users will find it easier to read and select options.
- Organize Data: Colors can help categorize information, making it easier to analyze at a glance.
Step-by-Step Guide to Create Colorful Drop-Down Lists
Step 1: Prepare Your Data
Before creating a drop-down list, you need to have the data ready. Follow these steps:
- Open Excel and select the worksheet where you want to create the drop-down list.
- Decide on the items you want in your drop-down list. For example, you might want a list of fruit options: Apple, Banana, Cherry, and Date.
- In a separate column (let’s say column A), enter each item in its own cell.
Here’s a simple example:
<table>
<tr>
<th>Fruits</th>
</tr>
<tr>
<td>Apple</td>
</tr>
<tr>
<td>Banana</td>
</tr>
<tr>
<td>Cherry</td>
</tr>
<tr>
<td>Date</td>
</tr>
</table>
Step 2: Create the Drop-Down List
Now that you have your data ready, let’s create the drop-down list:
- Select the cell where you want the drop-down list (e.g., B1).
- Go to the Data tab in the Ribbon.
- Click on Data Validation in the Data Tools group.
- In the Data Validation dialog box, choose List from the Allow drop-down.
- In the Source box, select the range of cells containing your list items (A1:A4 in our example).
- Click OK.
Now, cell B1 should have a drop-down arrow, allowing users to select one of the fruits.
Step 3: Add Colors to Your Drop-Down List
To make your drop-down list colorful, you need to use Conditional Formatting:
- Select the cells where the drop-down list is located (e.g., B1).
- Go to the Home tab and click on Conditional Formatting.
- Choose New Rule.
- Select Use a formula to determine which cells to format.
For example, to add color based on the selected fruit, enter the following formulas for each fruit:
- For Apple:
=B1="Apple"
- For Banana:
=B1="Banana"
- For Cherry:
=B1="Cherry"
- For Date:
=B1="Date"
- After entering each formula, click on Format and choose the desired fill color.
- Click OK to save your formatting rules.
Common Mistakes to Avoid
- Not Formatting the Range Correctly: Ensure that the source range for the drop-down is correct and formatted as a list.
- Overlapping Formatting: Make sure that your conditional formatting rules don't conflict with each other.
- Misspelled Items: Double-check that items in your list are spelled consistently with those in the drop-down list.
Troubleshooting Issues
If your drop-down list doesn’t work as expected, try these troubleshooting tips:
- No Drop-Down Arrow: Ensure Data Validation is properly set.
- Invalid Entries: Check if the Data Validation settings are still active and haven't been accidentally removed.
- Colors Not Displaying: Verify the Conditional Formatting rules and ensure they are set to apply to the correct cells.
<div class="faq-section">
<div class="faq-container">
<h2>Frequently Asked Questions</h2>
<div class="faq-item">
<div class="faq-question">
<h3>Can I use images in drop-down lists?</h3>
<span class="faq-toggle">+</span>
</div>
<div class="faq-answer">
<p>Excel does not support images in drop-down lists directly, but you can create a workaround using shapes or objects to represent choices visually.</p>
</div>
</div>
<div class="faq-item">
<div class="faq-question">
<h3>How many items can I have in a drop-down list?</h3>
<span class="faq-toggle">+</span>
</div>
<div class="faq-answer">
<p>The maximum number of items you can have in a drop-down list is 32,767. However, it's advisable to keep it concise for user-friendliness.</p>
</div>
</div>
<div class="faq-item">
<div class="faq-question">
<h3>Can I make a drop-down list dependent on another drop-down?</h3>
<span class="faq-toggle">+</span>
</div>
<div class="faq-answer">
<p>Yes! This is known as a cascading or dependent drop-down list. You need to set up named ranges and adjust the Data Validation accordingly.</p>
</div>
</div>
</div>
</div>
Conclusion
Creating colorful drop-down lists in Excel is an excellent way to improve both the appearance and usability of your spreadsheets. By using data validation combined with conditional formatting, you can ensure that users have an intuitive experience while entering data.
Don't hesitate to practice these techniques on your next project! Explore additional tutorials to further enhance your Excel skills.
<p class="pro-note">🌟Pro Tip: Experiment with different colors and styles to see what works best for your data visualization needs!</p>