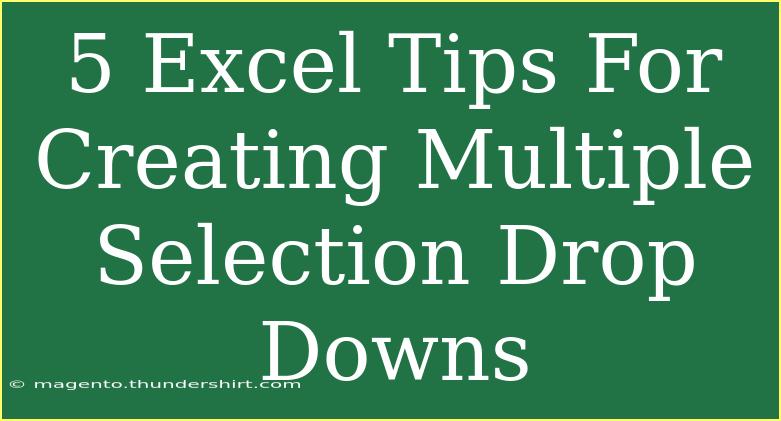Creating multiple selection drop-downs in Excel can revolutionize your data entry process. Instead of filling out each entry one at a time, you can streamline the process, making it more efficient and user-friendly. Let’s dive into some helpful tips, shortcuts, and advanced techniques to make the most of multiple selection drop-downs, while also addressing common pitfalls and troubleshooting issues.
Understanding Drop-Down Lists
Drop-down lists are incredibly useful in Excel for standardizing data entry and ensuring that users select from predetermined options. However, the default functionality allows for only a single selection. To create a multiple selection drop-down, you will need to implement a bit more functionality, often involving VBA (Visual Basic for Applications).
How to Create a Multiple Selection Drop-Down List
Follow these steps to set up your multiple selection drop-down list:
-
Prepare Your List:
First, create a list of items you want to appear in your drop-down. This list can be on the same sheet or a different one.
Example:
| Fruits |
|----------|
| Apple |
| Banana |
| Cherry |
| Grape |
-
Define Name Range:
- Select the range of your list (e.g., A1:A4).
- Go to the "Formulas" tab and select "Define Name".
- Give it a name, e.g.,
FruitsList.
-
Create the Drop-Down:
- Select the cell where you want the drop-down.
- Navigate to the "Data" tab and click "Data Validation".
- Choose "List" from the "Allow" dropdown.
- In the "Source" box, type
=FruitsList.
-
Add VBA Code:
- Press
ALT + F11 to open the VBA editor.
- Double-click on the sheet that contains your drop-down.
- Paste the following code:
Private Sub Worksheet_Change(ByVal Target As Range)
Dim OldValue As String
Dim NewValue As String
If Target.Column = [YOUR_COLUMN_NUMBER] Then ' Adjust to your column number
If Target.Value <> "" Then
Application.EnableEvents = False
NewValue = Target.Value
If InStr(1, OldValue, NewValue) = 0 Then
Target.Value = OldValue & ", " & NewValue
Else
Target.Value = Replace(OldValue, NewValue, "")
End If
Application.EnableEvents = True
End If
End If
End Sub
Replace [YOUR_COLUMN_NUMBER] with the column number of your drop-down.
-
Test Your Drop-Down:
Once the code is in place, return to Excel and test your drop-down. You should be able to select multiple items, and they will appear in the same cell, separated by commas.
Tips for Effective Use of Multiple Selection Drop-Downs
- Keep Lists Manageable: While it’s tempting to add numerous options, keep lists concise for clarity and ease of use. A long list can overwhelm users and lead to confusion.
- Use Descriptive Names: Make sure your list items are easy to understand. Descriptive labels help users make accurate selections.
- Highlight Selections: Consider using conditional formatting to highlight cells with multiple selections. This can aid in visualizing data more effectively.
- Avoid Excessive Complexity: Stick to lists that make sense for your data. Overcomplicating the process with too many options or nested lists may defeat the purpose of streamlining data entry.
Common Mistakes to Avoid
- Ignoring Data Integrity: Ensure that users understand the requirement to select valid options. Educate them on the consequences of choosing incorrectly.
- Not Testing the VBA Code: Before rolling out your drop-down lists, always test the VBA code thoroughly to avoid errors that could frustrate users.
- Overlooking User Accessibility: Make sure the drop-downs are easy to access and use, especially for individuals who may not be familiar with Excel functionalities.
Troubleshooting Issues
If you encounter issues with your multiple selection drop-downs, here are some common solutions:
- VBA Not Running: Ensure macros are enabled in your Excel settings. If macros are disabled, the drop-down will not function as intended.
- Incorrect Column Number: Double-check that you have specified the correct column number in the VBA code.
- Excel Crashing: If Excel crashes frequently after adding VBA, there might be errors in the code. Review your code for syntax errors or infinite loops.
<div class="faq-section">
<div class="faq-container">
<h2>Frequently Asked Questions</h2>
<div class="faq-item">
<div class="faq-question">
<h3>Can I create a drop-down list without using VBA?</h3>
<span class="faq-toggle">+</span>
</div>
<div class="faq-answer">
<p>While standard drop-down lists allow only single selections, to create a multi-select drop-down, you will need to use VBA code as described above.</p>
</div>
</div>
<div class="faq-item">
<div class="faq-question">
<h3>How can I remove an item from my multiple selection?</h3>
<span class="faq-toggle">+</span>
</div>
<div class="faq-answer">
<p>In the multi-select functionality, clicking on an already selected item will remove it from the list. This is handled within the VBA code.</p>
</div>
</div>
<div class="faq-item">
<div class="faq-question">
<h3>Is there a way to limit the number of selections?</h3>
<span class="faq-toggle">+</span>
</div>
<div class="faq-answer">
<p>You can modify the VBA code to include a condition that limits the number of selections made by the user.</p>
</div>
</div>
</div>
</div>
Creating multiple selection drop-down lists in Excel can greatly enhance your data management and entry processes. By following the steps outlined above, you can streamline data input, ensure accuracy, and create a more user-friendly experience. Remember, the effectiveness of a multiple selection drop-down lies in how well it is designed and implemented.
So go ahead and practice using these tips in your Excel worksheets, and don't hesitate to explore further tutorials on Excel functionalities. Happy Excel-ing!
<p class="pro-note">✨Pro Tip: Always back up your Excel files before adding or changing any VBA code to prevent data loss.</p>