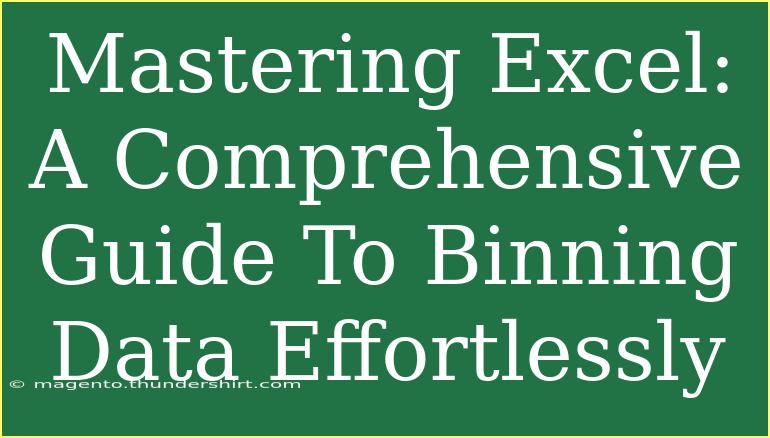When it comes to organizing and analyzing data, Microsoft Excel stands out as one of the most powerful tools available. Among its many features, binning data is an essential technique that allows users to group data points into ranges, making it easier to analyze distributions and trends. In this guide, we'll delve into the intricacies of binning data in Excel, offering tips, shortcuts, and advanced techniques to help you master this skill like a pro! 🚀
What is Binning Data?
Binning data involves the categorization of continuous data into discrete intervals or "bins." This process is vital for creating histograms, summarizing large datasets, or simplifying complex data for better interpretation. For instance, if you're analyzing customer ages, you might create bins for ranges like 18-24, 25-34, and so forth. This technique can significantly enhance your data visualization and analysis capabilities.
Why You Should Binning Data
- Simplification: Reduces complexity by organizing data into manageable groups.
- Enhanced Analysis: Makes it easier to identify trends and outliers.
- Visualization: Facilitates the creation of charts and graphs for better data presentation.
How to Bin Data in Excel
Binning data in Excel can be accomplished through several methods, including the use of the Data Analysis Toolpak, formulas, and pivot tables. Here’s a detailed walkthrough for each method.
Method 1: Using the Data Analysis Toolpak
-
Enable the Data Analysis Toolpak:
- Click on "File" > "Options."
- In the Excel Options window, select "Add-Ins."
- In the Manage box, select "Excel Add-ins" and click "Go."
- Check "Analysis ToolPak" and click "OK."
-
Create Bins:
- Prepare your data in a single column.
- Identify your bin range by creating a new column with the upper limits of your bins (e.g., 20, 30, 40 for age ranges).
-
Perform Binning:
- Navigate to the "Data" tab and click on "Data Analysis."
- Select "Histogram" and click "OK."
- Choose your input range and bin range.
- Select an output range or choose to display a new worksheet.
- Click "OK" to generate your histogram and a table of frequencies.
Method 2: Using Formulas
-
Create Bins:
- Similar to the previous method, define your bins in a separate column.
-
Use the COUNTIF Function:
-
Adjust for Each Bin:
- Drag the formula down to fill in counts for each bin.
Method 3: Using Pivot Tables
-
Insert a Pivot Table:
- Select your data and navigate to the "Insert" tab.
- Click on "PivotTable" and choose where you want the Pivot Table to be placed.
-
Group Data:
- Drag the field you wish to analyze to the "Rows" area.
- Right-click on any of the row labels, choose "Group," and specify the bin range (for example, grouping ages by every 10 years).
-
Analyze:
- Your Pivot Table will now display the frequency of each bin, allowing for quick analysis.
| Method |
Steps |
Best For |
| Data Analysis Toolpak |
1. Enable it 2. Create bins 3. Generate histogram |
Quick and visual analysis |
| Formulas |
1. Create bins 2. Use COUNTIF |
More control over bins |
| Pivot Tables |
1. Insert Pivot Table 2. Group data |
Dynamic and flexible |
<p class="pro-note">📝 Pro Tip: Always validate your bins and counts to ensure accurate representation of your data!</p>
Common Mistakes to Avoid
While binning data in Excel is straightforward, there are some common pitfalls to watch out for:
- Inconsistent Bin Sizes: Ensure your bins are of consistent size unless there's a specific reason for variation.
- Misinterpreting Binned Data: Binned data can sometimes mask trends. Always analyze underlying raw data for a complete understanding.
- Skipping Data Validation: Always double-check your formulas and bin settings to avoid errors.
Troubleshooting Common Issues
Even the most skilled Excel users encounter challenges. Here’s how to troubleshoot some common issues:
- Missing Histogram Output: Ensure your data and bin ranges are correctly selected. If the tool doesn’t respond, double-check the format of your data (no blank rows or incompatible formats).
- Incorrect Counts: If your COUNTIF results seem off, ensure there are no extra spaces or formatting issues in your data.
- Pivot Table Not Updating: If changes in the source data aren’t reflected in the Pivot Table, try refreshing it by right-clicking the Pivot Table and selecting "Refresh."
<div class="faq-section">
<div class="faq-container">
<h2>Frequently Asked Questions</h2>
<div class="faq-item">
<div class="faq-question">
<h3>How do I create custom bins in Excel?</h3>
<span class="faq-toggle">+</span>
</div>
<div class="faq-answer">
<p>You can create custom bins by defining the upper limits in a separate column, which you then use for your histogram or COUNTIF functions.</p>
</div>
</div>
<div class="faq-item">
<div class="faq-question">
<h3>Can I change the bin size after creating a histogram?</h3>
<span class="faq-toggle">+</span>
</div>
<div class="faq-answer">
<p>Yes, you can right-click on the histogram and select "Format Data Series" to adjust the bin width or the number of bins.</p>
</div>
</div>
<div class="faq-item">
<div class="faq-question">
<h3>Is binning useful for all types of data?</h3>
<span class="faq-toggle">+</span>
</div>
<div class="faq-answer">
<p>Binning is particularly useful for continuous data but may not be as helpful for categorical data, where grouping may not add value.</p>
</div>
</div>
</div>
</div>
To wrap things up, mastering the art of binning data in Excel can elevate your data analysis capabilities and provide clearer insights. Remember to utilize the Data Analysis Toolpak, COUNTIF functions, or Pivot Tables based on your needs. As you become more familiar with these techniques, don't hesitate to practice and experiment with different datasets. 🌟
<p class="pro-note">🔥 Pro Tip: Explore additional tutorials on Excel functions and features to enhance your skills further!</p>