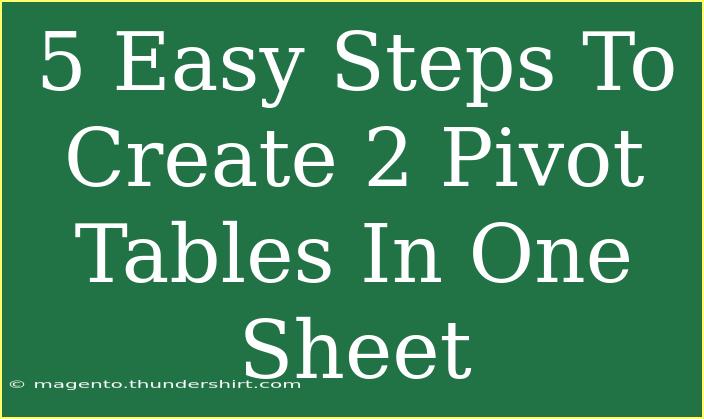Creating pivot tables can seem daunting at first, but with just a few simple steps, you can master this powerful feature in Excel or Google Sheets! Pivot tables allow you to summarize and analyze your data in a way that’s intuitive and interactive. Imagine being able to turn your raw data into insightful reports with just a few clicks! In this guide, we’ll walk you through five easy steps to create two pivot tables in one sheet. Let’s dive in! 🚀
Step 1: Prepare Your Data
Before you start creating pivot tables, it’s crucial to ensure that your data is organized properly. Here are some key points to consider:
- Tabular Format: Your data should be in a table format, with columns representing different variables and rows for observations.
- Headers: Each column should have a clear header.
- No Blank Rows/Columns: Make sure there are no empty rows or columns that can disrupt the data.
For example, your data might look something like this:
| Date |
Product |
Sales |
Quantity |
| 2023-01-01 |
Apples |
300 |
50 |
| 2023-01-02 |
Bananas |
250 |
30 |
| 2023-01-03 |
Cherries |
400 |
20 |
With your data ready, let’s move to the next step!
Step 2: Insert the First Pivot Table
Now that your data is organized, it’s time to create your first pivot table.
- Select Your Data: Click and drag to highlight the entire dataset.
- Go to the Insert Tab:
- In Excel, navigate to the Insert tab and click on Pivot Table.
- In Google Sheets, go to Data, then click on Pivot Table.
- Choose Where to Place the Pivot Table:
- Select “New Worksheet” for a new sheet or “Existing Worksheet” to place it in your current sheet.
- Click OK: This will create a blank pivot table.
Step 3: Build the First Pivot Table
You’re now ready to build your pivot table! Here’s how:
- Select Fields: In the pivot table field list, drag fields into the appropriate areas (Filters, Columns, Rows, Values).
- For example, you might drag Product to Rows and Sales to Values to see total sales by product.
- Format Your Pivot Table: Use the pivot table options to format and adjust your table as needed.
Step 4: Insert the Second Pivot Table
Creating the second pivot table is very similar to the first.
- Select Your Data Again: Repeat the selection process of your dataset.
- Insert Another Pivot Table: Just like before, navigate to Insert and create a new pivot table.
- Place the Pivot Table in the Same Sheet:
- When prompted, select “Existing Worksheet” and click on the cell where you want to place the second pivot table.
Step 5: Build the Second Pivot Table
Now that you have your second pivot table set up, it’s time to build it:
- Select Different Fields: Use the pivot table field list again to select different fields for analysis.
- For instance, you might want to analyze Sales by Date this time, so drag Date to Rows and Sales to Values.
- Customize Further: Feel free to customize this table with additional filters or formatting.
Tips for Effective Pivot Tables
To really get the most out of your pivot tables, consider these helpful tips:
- Use Slicers: Slicers can enhance your pivot tables by allowing you to filter data in a more visual manner.
- Keep It Simple: Don’t overcrowd your pivot table with too much data. Focus on what’s essential for your analysis.
- Regular Updates: If your data changes, remember to refresh your pivot tables to ensure they display the most current information.
Common Mistakes to Avoid
As you work with pivot tables, here are some common pitfalls to watch out for:
- Not Refreshing Data: If your source data changes, make sure to refresh your pivot tables to reflect those changes.
- Ignoring Data Types: Make sure that your data types are consistent (e.g., all numbers, text, or dates) to avoid errors in calculations.
- Too Many Calculations: Avoid overcomplicating your pivot tables with excessive calculations that can confuse the insights you’re trying to extract.
Troubleshooting Tips
If you encounter issues while working with pivot tables, here are a few troubleshooting strategies:
- Data Refresh Issues: If your pivot table isn’t updating, try right-clicking on the table and selecting "Refresh".
- Incorrect Calculations: Double-check your data types and ensure no blank cells exist in the source data that could skew results.
- Missing Fields: If fields are missing, make sure your original data source includes those fields.
<div class="faq-section">
<div class="faq-container">
<h2>Frequently Asked Questions</h2>
<div class="faq-item">
<div class="faq-question">
<h3>Can I create multiple pivot tables from the same dataset?</h3>
<span class="faq-toggle">+</span>
</div>
<div class="faq-answer">
<p>Yes! You can create multiple pivot tables from the same dataset and place them on the same or different sheets.</p>
</div>
</div>
<div class="faq-item">
<div class="faq-question">
<h3>What if my data changes after creating a pivot table?</h3>
<span class="faq-toggle">+</span>
</div>
<div class="faq-answer">
<p>Just refresh your pivot table to update it with the latest data. Right-click the table and choose "Refresh".</p>
</div>
</div>
<div class="faq-item">
<div class="faq-question">
<h3>Are pivot tables available in Google Sheets?</h3>
<span class="faq-toggle">+</span>
</div>
<div class="faq-answer">
<p>Absolutely! Google Sheets also supports pivot tables and they function similarly to those in Excel.</p>
</div>
</div>
<div class="faq-item">
<div class="faq-question">
<h3>Can I apply filters to pivot tables?</h3>
<span class="faq-toggle">+</span>
</div>
<div class="faq-answer">
<p>Yes, you can use filters and slicers in pivot tables to focus on specific data sets within your analysis.</p>
</div>
</div>
</div>
</div>
In conclusion, pivot tables are an incredibly powerful tool for analyzing data quickly and efficiently. By following the steps outlined above, you can create multiple pivot tables in one sheet with ease. Remember to keep your data organized, avoid common mistakes, and don’t hesitate to troubleshoot if you encounter any issues. Practice using pivot tables, explore related tutorials, and soon you'll find yourself navigating data like a pro!
<p class="pro-note">✨Pro Tip: Always label your pivot tables clearly so you can easily identify them later!✨</p>