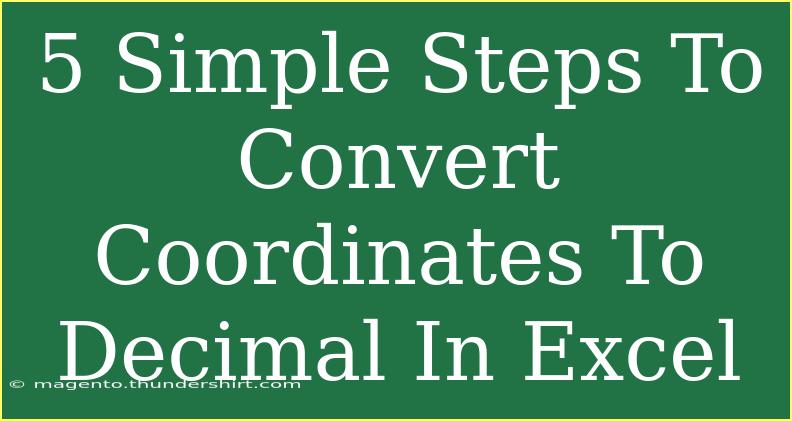Converting coordinates from degrees, minutes, and seconds (DMS) to decimal degrees in Excel can seem daunting, especially if you're new to Excel or working with geographic data. But fear not! This guide will break down the process into 5 simple steps that will have you converting coordinates like a pro. 🌍 Whether you're planning a trip, mapping out locations, or just love to tinker with data, understanding how to handle coordinate conversions is a valuable skill. Let’s dive in!
Understanding the Basics of Coordinates
Before we get into the conversion steps, it’s important to understand the format we’re working with. Coordinates are often presented in DMS format, which looks like this:
- Degrees (°)
- Minutes (′)
- Seconds (″)
For instance, a coordinate might be expressed as:
- Latitude: 34° 12′ 30″ N
- Longitude: 118° 30′ 00″ W
The goal is to convert this format into decimal degrees (DD), which can be much easier to work with in Excel. In decimal degrees, the example above would convert to approximately 34.2083, -118.5000.
Step-by-Step Guide to Convert Coordinates
Step 1: Input Your Data
First, start by entering your DMS coordinates into Excel. You can use three separate columns for degrees, minutes, and seconds, or enter them in a single cell. Here’s a simple table layout:
<table>
<tr>
<th>Latitude</th>
<th>Longitude</th>
</tr>
<tr>
<td>34° 12′ 30″ N</td>
<td>118° 30′ 00″ W</td>
</tr>
</table>
Step 2: Create a Formula for Conversion
Now, let’s create a formula to convert DMS to decimal degrees. The formula to convert DMS to DD is as follows:
DD = Degrees + (Minutes/60) + (Seconds/3600)
If your degrees, minutes, and seconds are in separate columns (let’s say A1, B1, and C1), you can use a formula like this in a new cell:
=A1 + (B1/60) + (C1/3600)
Step 3: Handle the Direction Indicator
Depending on the hemisphere (N/S for latitude and E/W for longitude), you need to account for positive or negative values. Here’s how to adjust the formula:
- For North and East, keep the value positive.
- For South and West, make the value negative.
You can add an IF function to your formula to account for this:
=IF(D1="N", (A1 + (B1/60) + (C1/3600)), -(A1 + (B1/60) + (C1/3600)))
Here, D1 could contain your directional indicator (N, S, E, or W).
Step 4: Convert Your Longitude
Repeat the formula for your longitude coordinates. If your longitude is located in E or N, it remains positive, but if it's W or S, it should be negative. The formula would look like this:
=IF(F1="E", (G1 + (H1/60) + (I1/3600)), -(G1 + (H1/60) + (I1/3600)))
Where:
- F1 contains the directional indicator for longitude,
- G1, H1, and I1 are degrees, minutes, and seconds for longitude.
Step 5: Drag Down to Fill Additional Rows
If you have multiple rows of coordinates, simply click the bottom right corner of the cell with your formula and drag it down to apply the same conversion to all rows.
Common Mistakes to Avoid
When converting coordinates to decimal degrees, there are a few common pitfalls:
-
Entering Values Incorrectly: Make sure to enter degrees, minutes, and seconds correctly. A common mistake is mixing up which values go where.
-
Ignoring Direction: Forgetting to apply the negative sign for South and West coordinates can lead to incorrect data.
-
Not Formatting Cells Properly: Ensure your result cells are formatted as numbers to avoid any display issues.
-
Not Handling Extra Spaces: If you paste in coordinates, extra spaces can cause errors. Make sure to clean your data if necessary.
Troubleshooting Issues
If you find that your conversions aren’t working correctly, here are a few troubleshooting tips:
- Check Your Formulas: Double-check your formulas to ensure you’ve input them correctly.
- Look for Errors: If a cell shows an error, check the data in the referenced cells for incorrect formats.
- Data Type Mismatch: Ensure that all input cells are formatted correctly (e.g., as text for DMS).
<div class="faq-section">
<div class="faq-container">
<h2>Frequently Asked Questions</h2>
<div class="faq-item">
<div class="faq-question">
<h3>What is the difference between DMS and decimal degrees?</h3>
<span class="faq-toggle">+</span>
</div>
<div class="faq-answer">
<p>DMS is a format that uses degrees, minutes, and seconds, while decimal degrees express coordinates in a single numeric format, making them easier to use in calculations.</p>
</div>
</div>
<div class="faq-item">
<div class="faq-question">
<h3>Can I convert coordinates directly in Google Sheets?</h3>
<span class="faq-toggle">+</span>
</div>
<div class="faq-answer">
<p>Yes, you can use similar formulas in Google Sheets to convert coordinates. The functions work almost identically.</p>
</div>
</div>
<div class="faq-item">
<div class="faq-question">
<h3>How accurate are decimal degrees?</h3>
<span class="faq-toggle">+</span>
</div>
<div class="faq-answer">
<p>Decimal degrees are quite accurate and are commonly used in GPS and mapping applications, often to 6 or more decimal places for precision.</p>
</div>
</div>
<div class="faq-item">
<div class="faq-question">
<h3>Can I automate this process in Excel?</h3>
<span class="faq-toggle">+</span>
</div>
<div class="faq-answer">
<p>Yes! You can create a macro in Excel to automate the conversion process if you frequently work with large datasets.</p>
</div>
</div>
<div class="faq-item">
<div class="faq-question">
<h3>Why should I convert to decimal degrees?</h3>
<span class="faq-toggle">+</span>
</div>
<div class="faq-answer">
<p>Decimal degrees are simpler to work with for computations, especially when inputting data into mapping software or programming applications.</p>
</div>
</div>
</div>
</div>
As we’ve discussed, converting coordinates to decimal degrees in Excel can greatly streamline your data handling processes. Whether you’re a professional in the field or simply someone dabbling in geographic data, mastering this skill will serve you well.
In summary, we broke down the steps into manageable parts, emphasized common pitfalls to avoid, and shared troubleshooting tips to help you navigate through any potential hiccups. 🌟 Practice these steps with real data to solidify your understanding, and don’t hesitate to explore further tutorials for more Excel skills.
<p class="pro-note">🌟Pro Tip: Remember to always double-check your final results to ensure accuracy when converting coordinates!</p>