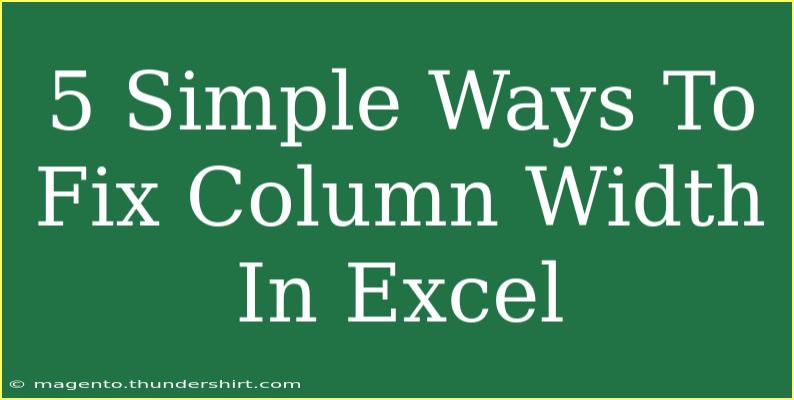Excel is an incredibly versatile tool, but sometimes the simplest tasks can become a bit tricky. One of the most common challenges users face is adjusting column widths to fit their data. Whether you’re working on a large spreadsheet or a small project, having the right column width can make a significant difference in readability and presentation. Here are five simple ways to fix column width in Excel, along with some helpful tips to optimize your experience! 📊✨
1. Manually Adjust Column Width
The most straightforward method to adjust your column width in Excel is to do it manually. Here’s how:
- Step 1: Move your cursor to the header of the column you want to adjust.
- Step 2: Position your cursor over the right edge of the column header until it turns into a double-headed arrow.
- Step 3: Click and drag to the right to increase the width or to the left to decrease it.
This method gives you complete control over how wide you want each column to be.
2. Use AutoFit to Resize Columns Automatically
If you're looking for a quick fix, Excel's AutoFit feature can help adjust your column widths to fit the contents perfectly. Here’s how to use it:
- Step 1: Select the column(s) you want to adjust.
- Step 2: Double-click the right edge of any selected column header. Excel will automatically resize the selected columns based on the contents.
Alternatively, you can access the AutoFit option from the Ribbon:
- Step 1: Go to the “Home” tab.
- Step 2: In the “Cells” group, click on “Format.”
- Step 3: Select “AutoFit Column Width” from the dropdown menu.
This method is particularly useful when working with large datasets where you want to ensure that all data is visible without any excess space. 📈
3. Set a Specific Column Width
Sometimes, you may want your columns to have a precise width. You can do this easily:
- Step 1: Select the column(s) you want to modify.
- Step 2: Right-click on the selected column header.
- Step 3: Choose “Column Width” from the context menu.
- Step 4: Enter the desired width in the dialog box that appears and click “OK.”
This option is perfect when you need consistent column sizes across multiple worksheets or when creating a professional-looking report.
4. Adjust Multiple Columns at Once
To save time, you can adjust multiple columns simultaneously:
- Step 1: Click and drag to select all the columns you want to adjust.
- Step 2: Right-click on one of the selected column headers and choose “Column Width.”
- Step 3: Enter your desired width in the dialog box and click “OK.”
By adjusting multiple columns at once, you’ll create a uniform appearance in your spreadsheet, which can enhance its overall readability and aesthetic.
5. Use Excel’s Format Painter for Consistency
Excel's Format Painter tool not only allows you to copy formatting but can also be used to maintain consistent column widths throughout your workbook.
- Step 1: Format a column to your desired width.
- Step 2: Click on the “Format Painter” located in the “Home” tab.
- Step 3: Click on the column headers of the columns you wish to format.
This method is handy when you want to copy column widths from one column to another without altering other cell formats.
Common Mistakes to Avoid
As you work with column widths, here are a few common mistakes to keep in mind:
- Not Checking Cell Formatting: Make sure you adjust the column width according to the type of data you’re working with. Numbers, text, and dates may require different space.
- Forgetting to Save Changes: After adjusting column widths, ensure that you save your workbook to avoid losing any changes made.
- Overlooking Hidden Rows or Columns: Sometimes, hidden rows or columns can affect how your data looks. Make sure to unhide them if necessary.
Troubleshooting Tips
If you encounter issues while adjusting column widths, here are a few troubleshooting tips:
- Reset Excel Preferences: If Excel isn't behaving as expected, resetting preferences or settings to default can often solve the problem.
- Check for Merged Cells: Merged cells can cause irregular column widths. Unmerge cells if necessary.
- Update Excel: Ensure you are using the latest version of Excel to avoid any bugs that may interfere with functionality.
<div class="faq-section">
<div class="faq-container">
<h2>Frequently Asked Questions</h2>
<div class="faq-item">
<div class="faq-question">
<h3>Can I set a default column width for all new worksheets?</h3>
<span class="faq-toggle">+</span>
</div>
<div class="faq-answer">
<p>Yes, you can set a default column width in Excel by going to the “File” menu, selecting “Options,” and adjusting the default width under the “General” section.</p>
</div>
</div>
<div class="faq-item">
<div class="faq-question">
<h3>Why are my columns not resizing with AutoFit?</h3>
<span class="faq-toggle">+</span>
</div>
<div class="faq-answer">
<p>AutoFit may not work if there are merged cells in the column or if the data is formatted in a way that prevents resizing. Make sure to check for merged cells and adjust formatting if necessary.</p>
</div>
</div>
<div class="faq-item">
<div class="faq-question">
<h3>How can I copy column widths to another sheet?</h3>
<span class="faq-toggle">+</span>
</div>
<div class="faq-answer">
<p>You can use the Format Painter tool to copy column widths from one sheet to another easily.</p>
</div>
</div>
<div class="faq-item">
<div class="faq-question">
<h3>Is there a keyboard shortcut for AutoFit column width?</h3>
<span class="faq-toggle">+</span>
</div>
<div class="faq-answer">
<p>Yes! You can use the shortcut <strong>Alt + H + O + I</strong> to quickly AutoFit selected columns.</p>
</div>
</div>
</div>
</div>
As we wrap things up, remember that adjusting column width in Excel is not just about aesthetics; it enhances the functionality and usability of your spreadsheets. Whether you choose to do it manually, use AutoFit, or set specific widths, being mindful of column sizes will save you time and improve clarity. So get comfortable with these techniques, practice them often, and don’t hesitate to explore more Excel tutorials to boost your skills!
<p class="pro-note">📏Pro Tip: Familiarize yourself with Excel shortcuts to make column width adjustments faster and more efficient.</p>