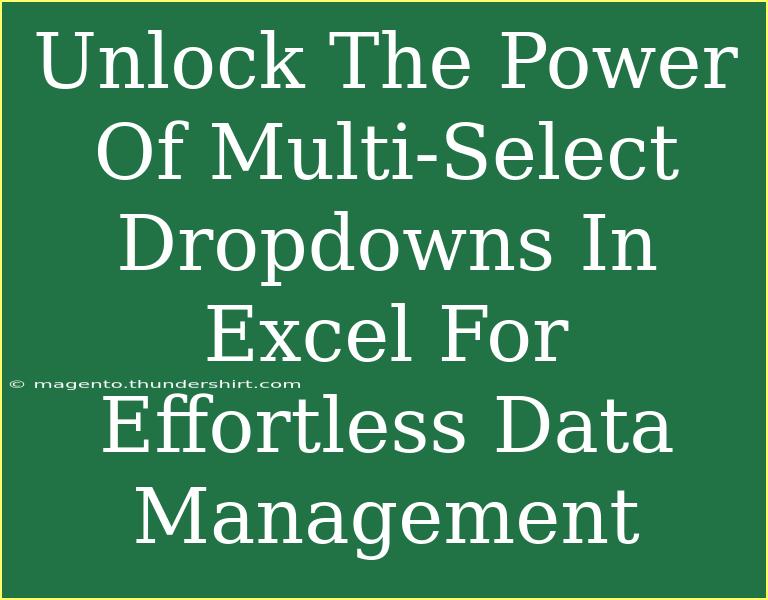Multi-select dropdowns in Excel can be a game-changer for anyone dealing with data management. If you often find yourself wrestling with long lists, entering repetitive data, or trying to analyze complex datasets, multi-select dropdowns are here to simplify your life! 🌟
In this blog post, we’ll explore how you can harness the power of multi-select dropdowns in Excel, giving you a range of helpful tips, shortcuts, and advanced techniques to maximize your productivity. We will also discuss common mistakes to avoid and troubleshoot issues that may arise.
What are Multi-Select Dropdowns?
Multi-select dropdowns allow users to choose multiple options from a dropdown list in a single cell. Unlike the standard dropdown, where only one selection is possible, multi-select empowers you to collect a diverse range of inputs, making it ideal for surveys, event planning, and more! 🚀
Why Use Multi-Select Dropdowns?
- Enhanced Efficiency: Save time by selecting multiple entries at once, reducing data entry tasks.
- Improved Accuracy: Minimize the risk of errors by choosing from pre-defined options.
- Better Data Analysis: Handle complex datasets with ease, allowing for clearer insights and trends.
Creating Multi-Select Dropdowns in Excel
Step 1: Set Up Your Data Validation List
- Open Excel and select the cell where you want your dropdown.
- Navigate to the Data tab in the ribbon.
- Click on Data Validation.
- In the dialog box, choose List from the "Allow" dropdown menu.
- In the "Source" field, enter the values for your dropdown, separating each option with a comma (e.g., Option1, Option2, Option3).
Step 2: Enable Multi-Select Feature Using VBA
To make your dropdown support multiple selections, you need to add a bit of VBA code.
-
Press ALT + F11 to open the Visual Basic for Applications editor.
-
In the Project Explorer, locate your workbook and right-click on the Sheet where you want to implement this feature (e.g., Sheet1).
-
Click on View Code and paste the following code:
Private Sub Worksheet_Change(ByVal Target As Range)
Dim OldValue As String
Dim NewValue As String
If Target.Column = 1 Then ' Change 1 to the column number of your dropdown
If Target.SpecialCells(xlCellTypeBlanks).Count = 0 Then
OldValue = Target.Value
If OldValue <> "" Then
NewValue = OldValue & ", " & Target.Value
Else
NewValue = Target.Value
End If
Application.EnableEvents = False
Target.Value = NewValue
Application.EnableEvents = True
End If
End If
End Sub
-
Close the VBA editor and return to Excel.
Step 3: Test Your Multi-Select Dropdown
Go back to your cell with the dropdown. Try selecting multiple items, and you should see the selections appear in the cell, separated by commas! 🎉
Troubleshooting Common Issues
If you encounter issues while setting up your multi-select dropdown, here are a few troubleshooting tips:
- VBA Code Not Working: Ensure that macros are enabled. Go to File > Options > Trust Center > Trust Center Settings and enable macros.
- Dropdown Appears Empty: Double-check that the values in the source field are correctly formatted.
- Accidental Changes: Be careful when editing the cell, as accidental clicks can change your selection.
Best Practices for Using Multi-Select Dropdowns
- Limit Choices: Having too many options can overwhelm users. Keep your list concise and relevant.
- Organize Your Data: Use categories or sub-categories for better clarity.
- Use Descriptive Labels: Ensure that each option is clear and meaningful to avoid confusion.
Common Mistakes to Avoid
- Forgetting to Enable Macros: Failing to turn on macros will prevent your multi-select feature from working.
- Inadequate Testing: Always test your dropdowns before distributing your Excel sheets to ensure functionality.
- Overlooking Excel’s Row Limit: Remember that Excel has a limit on how much text can be displayed in a cell (32,767 characters), so use selections wisely.
Examples of Multi-Select Dropdown Usage
Imagine you're organizing a corporate event. You may want attendees to choose their preferred activities from a list. Using a multi-select dropdown can streamline the process, allowing each person to select all that apply without cluttering your data.
Summary
Multi-select dropdowns in Excel provide an efficient, user-friendly way to manage complex data inputs. By following the steps outlined in this guide, you can easily set up and utilize this powerful feature to enhance your data management skills.
Now that you’re equipped with the know-how, practice using multi-select dropdowns and experiment with various datasets. Don’t forget to check out related tutorials on this blog to deepen your understanding of Excel’s capabilities!
<div class="faq-section">
<div class="faq-container">
<h2>Frequently Asked Questions</h2>
<div class="faq-item">
<div class="faq-question">
<h3>How do I create a dropdown list in Excel?</h3>
<span class="faq-toggle">+</span>
</div>
<div class="faq-answer">
<p>To create a dropdown list, select the cell, go to the Data tab, click on Data Validation, choose List in the Allow box, and enter your items.</p>
</div>
</div>
<div class="faq-item">
<div class="faq-question">
<h3>Can I edit my multi-select dropdown options later?</h3>
<span class="faq-toggle">+</span>
</div>
<div class="faq-answer">
<p>Yes, you can edit the dropdown options by modifying the source list used for your data validation.</p>
</div>
</div>
<div class="faq-item">
<div class="faq-question">
<h3>What if I want to reset my selections?</h3>
<span class="faq-toggle">+</span>
</div>
<div class="faq-answer">
<p>You can manually clear the cell or set a specific macro to reset selections to blank.</p>
</div>
</div>
<div class="faq-item">
<div class="faq-question">
<h3>Is there a limit to how many selections I can make?</h3>
<span class="faq-toggle">+</span>
</div>
<div class="faq-answer">
<p>While you can select multiple options, be mindful that Excel has a character limit of 32,767 characters in a single cell.</p>
</div>
</div>
</div>
</div>
<p class="pro-note">🌟Pro Tip: Always back up your Excel files before adding complex features like multi-select dropdowns!</p>