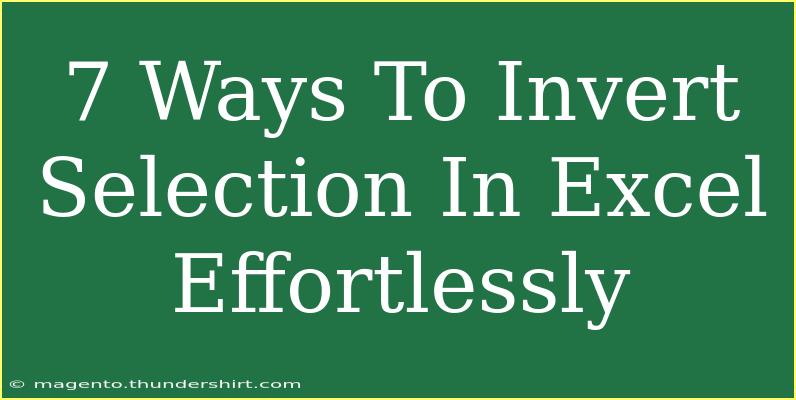When working with Excel, selecting specific cells, ranges, or data can be crucial for your analysis or reporting needs. But what happens when you want to select everything except a specific range? That's where the ability to invert selection comes in handy! 🤔 In this article, we will explore seven effortless ways to invert selection in Excel while providing tips, shortcuts, and advanced techniques that can elevate your Excel game.
Why Invert Selection?
Inverting selection allows you to quickly choose everything outside your current selection. This can save you time, particularly when dealing with large datasets, enabling you to focus on what matters without the hassle of manually reselecting.
1. Using Keyboard Shortcuts
Excel provides a convenient way to invert selection using keyboard shortcuts. Here’s how:
- Select your desired range.
- Press and hold the
Ctrl key while clicking on the cells you want to exclude.
- Release the
Ctrl key. Your remaining selection will be all the other cells, effectively inverting your original choice.
Tip: This method works well if your excluded range isn’t too extensive. If it is, you may want to explore other methods!
2. Using the Name Box
The Name Box offers a clever way to manage your selections efficiently:
- Click on the Name Box (the box next to the formula bar).
- Type in the range you want to select, e.g.,
A1:A10.
- Hold down
Shift, and select the range you want to exclude.
- The resulting selection will include everything outside your original selection.
This method is especially useful for selecting non-adjacent ranges quickly.
3. Using Excel Tables
Using an Excel Table can streamline the process:
- Convert your data into an Excel Table (
Ctrl + T).
- Now that your data is in a Table format, you can filter it.
- Use the filter options to exclude specific values or ranges, thus effectively inverting your selection.
This technique is particularly beneficial when you need to manage data dynamically and avoid repetitive manual work.
4. Advanced Filter Technique
You can use the Advanced Filter feature to refine your selections:
- Define a criteria range that includes what you want to exclude.
- Go to
Data > Sort & Filter > Advanced.
- Select the option for
Filter the list, in place.
- Adjust the criteria to show what you want while hiding what you don’t need.
This approach is powerful for large datasets that require refined selections without compromising efficiency.
5. Copy and Paste Method
You can use a combination of copy-pasting to invert your selection:
- Select the entire sheet by clicking the triangle at the top left.
- Hold down
Ctrl and click on the cells or ranges you want to exclude.
- Copy the selected cells (
Ctrl + C).
- Paste into another sheet or location (
Ctrl + V).
This method is straightforward but can be time-consuming if the range is extensive.
6. Using VBA for Automation
If you frequently need to invert selections, creating a simple VBA macro can save you time:
-
Press Alt + F11 to open the VBA editor.
-
Insert a new module (Insert > Module).
-
Copy and paste the following code:
Sub InvertSelection()
Dim selectedRange As Range
Set selectedRange = Selection
Dim cell As Range
Dim fullRange As Range
Set fullRange = ActiveSheet.UsedRange
Dim newSelection As Range
For Each cell In fullRange
If Intersect(cell, selectedRange) Is Nothing Then
If newSelection Is Nothing Then
Set newSelection = cell
Else
Set newSelection = Union(newSelection, cell)
End If
End If
Next cell
newSelection.Select
End Sub
-
Run the macro to quickly invert your selection.
Automation is a fantastic way to boost efficiency, especially if you find yourself inverting selections often.
7. Utilizing Conditional Formatting
Finally, you can also leverage conditional formatting to highlight and select the desired cells after applying it:
- Select your data range.
- Go to
Home > Conditional Formatting > New Rule.
- Set rules to format the cells you want to exclude.
- After applying the format, it becomes easier to visually select the inverse range manually.
This method can make selections much more visual and intuitive.
Common Mistakes to Avoid
- Forgetting to hold down the
Ctrl key while selecting additional cells can disrupt your selection.
- Not adjusting range settings when using filters or VBA can lead to unintended selections.
- Ignoring data types when inverting selections, as some methods may behave differently with various data types (e.g., text vs. numbers).
Troubleshooting Issues
If you find that your selection isn’t behaving as expected, consider:
- Ensuring that no cells are merged, as this can affect how selections work.
- Checking if the sheet is protected. A locked sheet may prevent certain selection actions.
- Updating Excel if you encounter bugs—sometimes, simply rebooting the application or your computer can resolve issues.
<div class="faq-section">
<div class="faq-container">
<h2>Frequently Asked Questions</h2>
<div class="faq-item">
<div class="faq-question">
<h3>Can I invert selections on a protected worksheet?</h3>
<span class="faq-toggle">+</span>
</div>
<div class="faq-answer">
<p>No, you need to unprotect the worksheet before making selections. Protected sheets restrict selection capabilities.</p>
</div>
</div>
<div class="faq-item">
<div class="faq-question">
<h3>How do I select non-adjacent ranges quickly?</h3>
<span class="faq-toggle">+</span>
</div>
<div class="faq-answer">
<p>You can hold the Ctrl key while clicking each cell or range you want to include in your selection.</p>
</div>
</div>
<div class="faq-item">
<div class="faq-question">
<h3>Is there a limit to how many cells I can invert?</h3>
<span class="faq-toggle">+</span>
</div>
<div class="faq-answer">
<p>There’s no hard limit, but extremely large selections may slow down performance or become cumbersome to manage.</p>
</div>
</div>
</div>
</div>
Wrapping this up, inverting selections in Excel can streamline your workflow and enhance your productivity. By mastering these techniques, you’ll not only become more efficient but also gain confidence in using Excel for various data management tasks. So, take your time to practice, explore related tutorials, and become a pro at inverting selections in Excel!
<p class="pro-note">🔍Pro Tip: Always save your work before trying advanced techniques like VBA—just in case!</p>