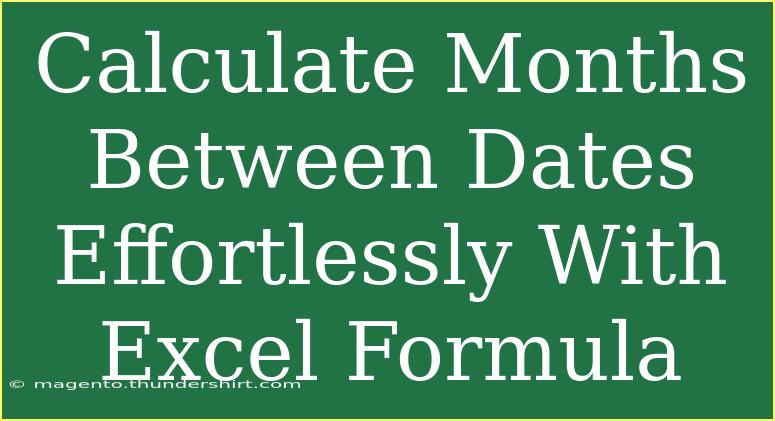Calculating the number of months between two dates in Excel can be a simple yet powerful task that saves time and provides valuable insights for various projects, whether for budgeting, scheduling, or project management. In this guide, we'll walk you through various methods to calculate months between dates using Excel formulas, tips to make the process smoother, common mistakes to watch out for, and more. So, let’s dive into this!
The Importance of Date Calculations in Excel 📅
When working with data in Excel, understanding how to manipulate dates is crucial. Whether you're tracking project timelines, financial forecasts, or personal goals, knowing how many months are between two dates can help you make informed decisions.
Basic Formula to Calculate Months Between Two Dates
One of the simplest ways to find the number of months between two dates is by using the DATEDIF function. This function is specifically designed to calculate the difference between two dates in various intervals, such as days, months, or years.
Syntax of the DATEDIF Function
DATEDIF(start_date, end_date, unit)
- start_date: The earlier date.
- end_date: The later date.
- unit: The interval you want to calculate. For months, you would use "M".
Example of DATEDIF in Action
Let’s say you want to calculate the months between January 1, 2023, and October 1, 2023. You would enter the following formula:
=DATEDIF("2023-01-01", "2023-10-01", "M")
This formula would return 9, indicating there are nine months between the two dates.
Alternative Methods for Calculating Months
While DATEDIF is the most straightforward method, there are other ways you can calculate months between two dates.
Using YEARFRAC and INT
The YEARFRAC function calculates the fraction of years between two dates, and you can use it to determine the total months by multiplying by 12 and rounding down.
=INT(YEARFRAC(start_date, end_date)*12)
For example:
=INT(YEARFRAC("2023-01-01", "2023-10-01")*12)
This would also return 9 months.
Using EDATE for Exact Month Calculations
If you're looking for a method that works well with specific monthly cycles, EDATE can be your friend. EDATE allows you to find a date that is a specific number of months from a start date.
- First, determine the number of months difference.
- Then, find the end date based on the start date.
For instance:
=EDATE("2023-01-01", 9)
This will give you October 1, 2023, which confirms our earlier calculations.
Tips and Shortcuts for Efficient Date Calculations
-
Use Named Ranges: If you're frequently calculating the difference between specific dates, consider using named ranges for easy referencing. For example, name your start and end dates as "StartDate" and "EndDate" for readability.
-
AutoFill Feature: If you are calculating months for multiple rows, use Excel’s AutoFill feature to quickly apply your formulas to adjacent cells.
-
Format Cells as Dates: Always ensure your dates are in an appropriate format (dd/mm/yyyy or mm/dd/yyyy) to avoid calculation errors.
Common Mistakes to Avoid
-
Incorrect Date Formats: Ensure your dates are recognized by Excel. If they're not in date format, Excel may return errors.
-
Using Static Values Instead of Cell References: Instead of hard-coding dates, use cell references. This makes your formulas dynamic and easier to manage.
-
Not Using Absolute References: If your formula refers to a specific cell, use absolute references (like $A$1) if you want to avoid errors when dragging your formula.
Troubleshooting Date Calculations
-
Error Messages: If you encounter #NUM! or #VALUE!, double-check your date formats and cell references.
-
Unexpected Results: If your result seems off, verify that you are using the correct date range and that both dates are in the right format.
<div class="faq-section">
<div class="faq-container">
<h2>Frequently Asked Questions</h2>
<div class="faq-item">
<div class="faq-question">
<h3>How can I calculate months without using DATEDIF?</h3>
<span class="faq-toggle">+</span>
</div>
<div class="faq-answer">
<p>You can use the formula =INT(YEARFRAC(start_date, end_date)*12) or apply the EDATE function.</p>
</div>
</div>
<div class="faq-item">
<div class="faq-question">
<h3>What if my dates are in different formats?</h3>
<span class="faq-toggle">+</span>
</div>
<div class="faq-answer">
<p>Ensure that both dates are converted into a recognized date format before performing calculations.</p>
</div>
</div>
<div class="faq-item">
<div class="faq-question">
<h3>Can I calculate partial months?</h3>
<span class="faq-toggle">+</span>
</div>
<div class="faq-answer">
<p>Yes, using DATEDIF with "YM" as the unit can give you the remaining months after counting full years.</p>
</div>
</div>
<div class="faq-item">
<div class="faq-question">
<h3>How do I find the number of days in addition to months?</h3>
<span class="faq-toggle">+</span>
</div>
<div class="faq-answer">
<p>Combine DATEDIF with both "M" (for months) and "D" (for days) to get a detailed calculation.</p>
</div>
</div>
<div class="faq-item">
<div class="faq-question">
<h3>Is DATEDIF supported in all versions of Excel?</h3>
<span class="faq-toggle">+</span>
</div>
<div class="faq-answer">
<p>Yes, DATEDIF is available in all versions of Excel, but it may not appear in function lists.</p>
</div>
</div>
</div>
</div>
In conclusion, mastering how to calculate months between dates in Excel can significantly enhance your data analysis capabilities. From using the DATEDIF function to leveraging YEARFRAC and EDATE, each method has its unique applications and benefits. Make sure to keep in mind the common mistakes, troubleshooting tips, and the strategies shared here to streamline your date calculations.
As you practice using these functions, don’t hesitate to explore more advanced Excel tutorials and techniques that can further boost your productivity. There’s a wealth of knowledge available to help you become an Excel guru!
<p class="pro-note">🌟Pro Tip: Always double-check your date formats to ensure accurate calculations!</p>