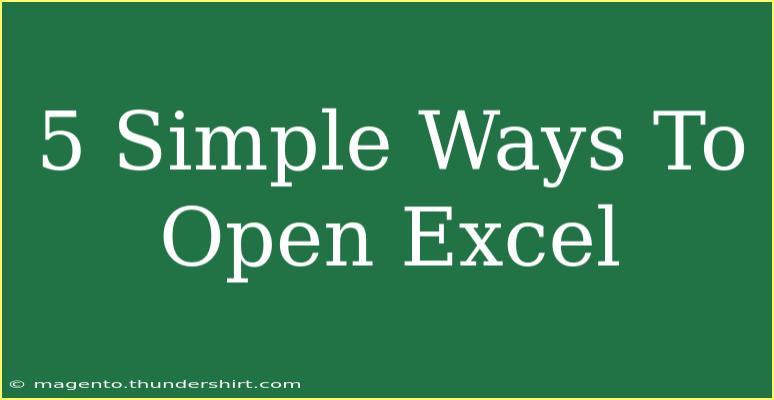Opening Excel can seem straightforward, but there are numerous methods you can use to access the powerful spreadsheet software. Whether you're a beginner or an experienced user looking for shortcuts, mastering the various ways to open Excel can enhance your workflow and save you time. Let’s explore five simple ways to open Excel efficiently, along with helpful tips and troubleshooting techniques.
1. Using the Start Menu 🖱️
The Start Menu is the most commonly used method to open Excel. Here's how:
- Click on the Start Menu (the Windows icon) located at the bottom left of your screen.
- Type Excel in the search bar.
- Click on Microsoft Excel from the search results.
Note:
<p class="pro-note">This method works in all Windows versions, ensuring easy access regardless of your system configuration.</p>
2. Keyboard Shortcut
If you’re a fan of keyboard shortcuts, this method is for you!
- Press Windows Key + R to open the Run dialog.
- Type excel and hit Enter.
This simple command will launch Excel without the need to navigate through menus.
Note:
<p class="pro-note">This shortcut can be a huge time saver for frequent Excel users. Remember to keep the shortcut handy!</p>
3. Pinning Excel to the Taskbar 📌
For quick access, you can pin Excel to your taskbar. Here’s how:
- Open Excel using any method (like the Start Menu).
- Once open, right-click on the Excel icon in the taskbar.
- Select Pin to taskbar.
Now, you can open Excel in just one click whenever you need it!
Note:
<p class="pro-note">This method is especially useful if you use Excel frequently, as it reduces the steps needed to open the program.</p>
4. Using File Explorer
If you have a specific Excel file you regularly access, you can open Excel directly through File Explorer.
- Navigate to the folder where your Excel file is stored.
- Double-click on the file, which will automatically open Excel.
Note:
<p class="pro-note">This is a great way to open Excel with the specific document you want to work on, saving you time searching for files.</p>
5. Excel from Microsoft Office Hub or Online 🌐
If you have Office 365, you can open Excel directly from the Microsoft Office hub or online.
-
For the Office Hub:
- Open the Office Hub from your Start Menu or Taskbar.
- Select Excel from the list of applications.
-
For Online Access:
- Open a web browser and navigate to the Office website.
- Sign in to your Microsoft account, and you’ll have the option to launch Excel online.
Note:
<p class="pro-note">Using Excel online allows you to work on your documents from anywhere, enhancing accessibility and collaboration.</p>
Common Mistakes to Avoid
- Not Updating Excel: Ensure your software is updated. Outdated versions can have bugs and limitations.
- Not Pinning to Taskbar: If you use Excel frequently, not pinning it to your taskbar might slow down your workflow.
- Opening Multiple Instances: Opening multiple Excel instances can lead to confusion and lost files. Always save your work before opening new documents.
Troubleshooting Tips
- Excel Doesn’t Open: If Excel won’t open, check if there are any updates pending. Restarting your computer can also solve many issues.
- Excel is Slow: If Excel is running slow, consider closing unnecessary programs or increasing your system’s RAM.
- Corrupted Files: If an Excel file won't open, try using the "Open and Repair" feature found in the File menu.
<div class="faq-section">
<div class="faq-container">
<h2>Frequently Asked Questions</h2>
<div class="faq-item">
<div class="faq-question">
<h3>What should I do if Excel won't open?</h3>
<span class="faq-toggle">+</span>
</div>
<div class="faq-answer">
<p>Check for pending updates and try restarting your computer. You can also attempt to open Excel in Safe Mode by holding down the Ctrl key while launching.</p>
</div>
</div>
<div class="faq-item">
<div class="faq-question">
<h3>Can I open Excel without the Start Menu?</h3>
<span class="faq-toggle">+</span>
</div>
<div class="faq-answer">
<p>Yes! You can use keyboard shortcuts, double-click a file, or access it from the Office Hub.</p>
</div>
</div>
<div class="faq-item">
<div class="faq-question">
<h3>Is there a way to open Excel on my phone?</h3>
<span class="faq-toggle">+</span>
</div>
<div class="faq-answer">
<p>Yes! You can download the Microsoft Excel app from your device's app store to access Excel on your phone.</p>
</div>
</div>
<div class="faq-item">
<div class="faq-question">
<h3>Can I open multiple Excel files at once?</h3>
<span class="faq-toggle">+</span>
</div>
<div class="faq-answer">
<p>Yes! You can open multiple instances of Excel files either by double-clicking them or through the File menu.</p>
</div>
</div>
</div>
</div>
To wrap things up, the various methods to open Excel can greatly enhance your productivity and efficiency. Whether you're using the Start Menu, keyboard shortcuts, pinning to the taskbar, navigating through File Explorer, or accessing online services, having multiple options at your disposal helps you to choose what's most convenient for you.
Feel empowered to practice these techniques! Explore related tutorials to enhance your Excel skills and become a proficient user. Happy spreadsheeting!
<p class="pro-note">💡Pro Tip: Regularly explore new features in Excel to leverage its full potential and keep your skills sharp!</p>