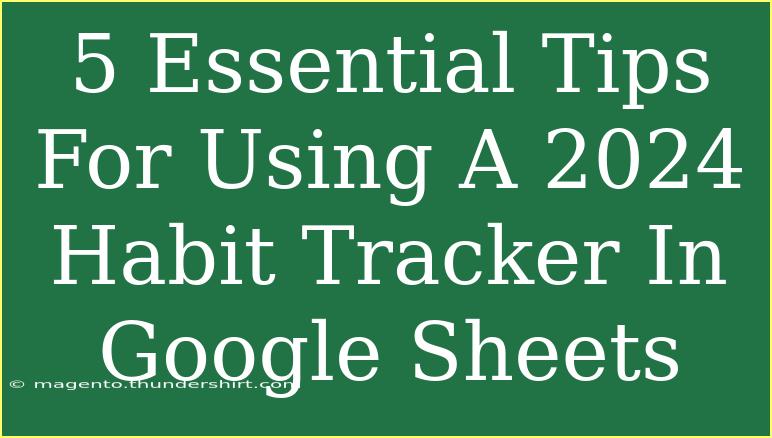As we embrace the new year, many of us are inspired to make positive changes in our lives. One powerful tool to help facilitate these changes is a habit tracker. 📅 Google Sheets is a fantastic platform to create and customize your own habit tracker for 2024, allowing you to stay organized, focused, and accountable. In this post, we’ll explore five essential tips for using a 2024 habit tracker effectively in Google Sheets, including helpful shortcuts and advanced techniques that will transform your tracking experience.
1. Setting Up Your Habit Tracker
Creating a habit tracker in Google Sheets might seem overwhelming at first, but with a structured approach, it can be an enjoyable task. Here’s a simple step-by-step guide to get you started:
Step 1: Open Google Sheets
- Go to Google Sheets and click on “Blank” to create a new spreadsheet.
Step 2: Create Your Header
- In the first row, input your headers. Common headers include:
- Habit (Column A)
- Frequency (Column B)
- Progress (Columns C onward)
Step 3: Fill In Your Habits
- In column A, list the habits you want to track (e.g., Exercise, Reading, Meditation).
Step 4: Define Frequency
- In column B, specify how often you want to complete each habit (Daily, Weekly, etc.).
Step 5: Set Up Progress Tracking
- Starting from column C, label the columns for each month of the year. For example, C for January, D for February, etc.
Here’s a quick visual representation of how your initial tracker might look:
<table>
<tr>
<th>Habit</th>
<th>Frequency</th>
<th>January</th>
<th>February</th>
<th>March</th>
</tr>
<tr>
<td>Exercise</td>
<td>Daily</td>
<td></td>
<td></td>
<td></td>
</tr>
<tr>
<td>Reading</td>
<td>Weekly</td>
<td></td>
<td></td>
<td></td>
</tr>
</table>
<p class="pro-note">✨Pro Tip: Use color coding to differentiate between completed habits and incomplete ones for a quick visual reference!</p>
2. Using Conditional Formatting
To enhance your habit tracker, consider using conditional formatting to visually represent your progress. This feature allows you to automatically change the color of cells based on their values. Here’s how to set it up:
Step 1: Select Your Range
- Click and drag to select the cells where you will record your progress (e.g., C2:H20).
Step 2: Open Conditional Formatting
- Go to Format > Conditional formatting.
Step 3: Set Rules
- Choose “Custom formula is” in the drop-down.
- For example, you might want to format cells based on whether they contain a checkmark. Use the formula
=C2="✔️" to highlight completed habits in green.
Step 4: Choose Formatting Style
- Select the fill color and text style you prefer, then click “Done.”
Using conditional formatting creates a colorful, engaging tracker that’s easy to read at a glance. 🌈
3. Adding Checkboxes for Ease of Use
Google Sheets allows you to insert checkboxes directly into cells, making tracking even simpler. Here’s how to do it:
Step 1: Select the Cells
- Highlight the cells where you want checkboxes (e.g., C2:H20).
Step 2: Insert Checkboxes
Once you add checkboxes, you can quickly check them off as you complete your habits. This interactive feature enhances your engagement with the tracker. 📝
4. Analyzing Your Progress
As the months progress, you’ll want to analyze how well you’re keeping up with your habits. Google Sheets offers several ways to visualize data, helping you identify patterns and trends.
Step 1: Use SUM Functions
- In a new column, use the SUM function to calculate how many times you completed a habit. For instance, if your January progress is in cells C2:C20, you would use
=SUM(C2:C20).
Step 2: Create Graphs
- Highlight your data, go to Insert > Chart to visualize your progress with pie charts, bar graphs, or line charts. This visual representation can motivate you to stay on track. 📊
5. Reviewing and Adjusting Goals
Habit tracking is not just about recording; it’s also about reflection and adjustment. Regularly reviewing your progress allows you to tweak your goals to be more achievable or challenging, depending on your success.
Step 1: Set a Monthly Review Date
- Mark a date each month in your calendar to review your progress.
Step 2: Adjust as Necessary
- Based on your performance, adjust the frequency or even change certain habits to better align with your goals.
Creating this habit of self-reflection can greatly enhance your success in achieving your new year's resolutions.
<div class="faq-section">
<div class="faq-container">
<h2>Frequently Asked Questions</h2>
<div class="faq-item">
<div class="faq-question">
<h3>Can I use a habit tracker for multiple years?</h3>
<span class="faq-toggle">+</span>
</div>
<div class="faq-answer">
<p>Yes! You can create separate sheets within the same Google Sheets file for each year.</p>
</div>
</div>
<div class="faq-item">
<div class="faq-question">
<h3>What if I miss a day of tracking?</h3>
<span class="faq-toggle">+</span>
</div>
<div class="faq-answer">
<p>Don't stress! Just pick up where you left off. It’s about consistency over perfection.</p>
</div>
</div>
<div class="faq-item">
<div class="faq-question">
<h3>How can I stay motivated to use my habit tracker?</h3>
<span class="faq-toggle">+</span>
</div>
<div class="faq-answer">
<p>Set small rewards for yourself when you reach specific milestones, and review your progress regularly.</p>
</div>
</div>
</div>
</div>
Recap the essential aspects of using a 2024 habit tracker in Google Sheets. From setting it up, using conditional formatting, adding interactive checkboxes, to analyzing your progress and reflecting on your goals, each of these steps can help you stay on track and motivated throughout the year. Don’t hesitate to experiment with these tips to find what works best for you. Happy tracking, and cheers to a productive 2024!
<p class="pro-note">🎯Pro Tip: Consistency is key! Make tracking a daily habit to reap the most benefits from your efforts.</p>