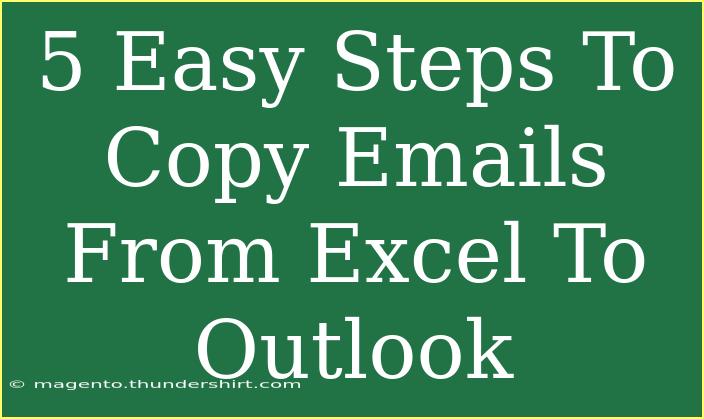Transferring emails from Excel to Outlook might seem like a daunting task, but with the right steps, it can be done smoothly and efficiently. This process can be particularly helpful for professionals who often need to manage multiple contacts or send bulk emails. Let’s walk through the easy steps and provide tips, shortcuts, and common troubleshooting techniques to make your experience hassle-free! ✨
Step-by-Step Guide to Copy Emails from Excel to Outlook
Step 1: Prepare Your Excel Sheet
To start, ensure your Excel file is properly formatted. Follow these guidelines:
- Single Column for Emails: Make sure that all email addresses are in a single column. It's typically best to have a header labeled "Email."
- Clean Up Data: Remove any duplicates or errors. Ensuring that each email is valid will prevent issues when importing.
Here's an example of how your Excel sheet should look:
<table>
<tr>
<th>Email</th>
</tr>
<tr>
<td>example1@email.com</td>
</tr>
<tr>
<td>example2@email.com</td>
</tr>
<tr>
<td>example3@email.com</td>
</tr>
</table>
<p class="pro-note">🔍 Pro Tip: Always double-check for any typos in your email addresses to avoid sending to the wrong contacts.</p>
Step 2: Copy the Email Addresses
Once your Excel sheet is ready:
- Select the Email Column: Click on the column header (for example, "A") to select the entire column containing email addresses.
- Copy the Emails: Right-click and select "Copy," or simply press
Ctrl + C on your keyboard.
Step 3: Open Outlook
- Launch Outlook: If it’s not already open, start the Microsoft Outlook application on your computer.
- Create a New Email: Click on "New Email" to open a new message window.
Step 4: Paste Email Addresses
Now it's time to paste the copied emails into the recipient field:
- To Field: Click in the "To" field in the new email window.
- Paste Emails: Right-click and select "Paste," or press
Ctrl + V on your keyboard. You might see the email addresses listed, separated by a semicolon.
Step 5: Send Your Email
After you’ve pasted your email addresses:
- Compose Your Message: Fill in the subject line and the body of your email.
- Send: When you’re ready, hit the “Send” button. Your message will be sent to all email addresses you pasted! 🚀
<p class="pro-note">📧 Pro Tip: Consider using the BCC field if you don’t want recipients to see each other's email addresses.</p>
Helpful Tips & Advanced Techniques
-
Use the ‘CC’ and ‘BCC’ Fields: If you want to keep recipients confidential, use the BCC (Blind Carbon Copy) field. It helps you send the same email to multiple people without exposing their addresses to one another.
-
Utilize Excel Functions: If you want to format your emails or add a personal touch, consider using Excel functions to concatenate names and emails. For example: =A2 & " <" & B2 & ">" to create a personalized message.
-
Automate with Macros: For advanced users, consider using Excel macros to automate copying and pasting emails from your sheet into Outlook. It can save you time, especially with larger lists.
Common Mistakes to Avoid
-
Not Validating Emails: Ensure all emails are valid and formatted correctly. Sending emails to invalid addresses can result in errors and bounce-backs.
-
Not Checking for Duplicates: Always check your list for duplicate email addresses to prevent annoying your contacts with multiple emails.
-
Overlooking the Privacy Factor: Remember to respect your recipients’ privacy. Use BCC for bulk emails to keep their addresses hidden.
Troubleshooting Issues
-
Emails Not Sending: If you find that some emails are not being sent, double-check the list for typos and format. Incorrect formatting can lead to delivery issues.
-
Outlook Crashing: Sometimes, pasting a large number of email addresses can cause Outlook to lag or crash. Try pasting smaller batches if this happens.
-
Format Issues: If your emails appear formatted incorrectly (like showing only partial addresses), ensure that Excel doesn’t add any unexpected characters when copying.
<div class="faq-section">
<div class="faq-container">
<h2>Frequently Asked Questions</h2>
<div class="faq-item">
<div class="faq-question">
<h3>Can I copy emails from other applications to Outlook?</h3>
<span class="faq-toggle">+</span>
</div>
<div class="faq-answer">
<p>Yes, you can copy emails from other applications like Word or Google Sheets following similar steps.</p>
</div>
</div>
<div class="faq-item">
<div class="faq-question">
<h3>What if my email list is too long?</h3>
<span class="faq-toggle">+</span>
</div>
<div class="faq-answer">
<p>If your email list is very long, consider breaking it into smaller batches or using an email marketing tool for easier management.</p>
</div>
</div>
<div class="faq-item">
<div class="faq-question">
<h3>Can I customize the emails for each recipient?</h3>
<span class="faq-toggle">+</span>
</div>
<div class="faq-answer">
<p>Yes! By using mail merge features in Outlook, you can personalize your emails for each recipient.</p>
</div>
</div>
</div>
</div>
Recapping the steps, we've discovered how to effectively copy emails from Excel to Outlook without any hassle. By ensuring your data is clean and well-formatted, you can seamlessly transfer email addresses and communicate efficiently. Feel free to practice these steps and dive into more tutorials to boost your email management skills!
<p class="pro-note">💡 Pro Tip: Regularly clean your contact list to ensure that you're only sending to engaged recipients!</p>