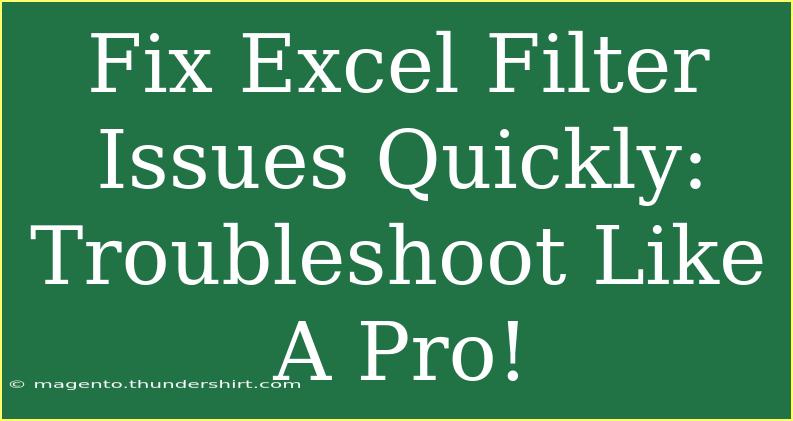Using filters in Excel can be a powerful way to analyze your data, but it can also lead to frustrating moments when things don’t work as expected. From hidden rows to unexpected results, Excel filter issues can derail your productivity. But don’t worry! With a little know-how and some handy tips, you can troubleshoot these problems like a pro! 💪
Common Excel Filter Issues
Before we dive into the fixes, let’s take a quick look at some common Excel filter issues that users face:
- Hidden Rows: Sometimes, filtered data might seem to disappear because some rows are hidden.
- Incorrect Filter Results: You may get results that don't match your criteria.
- Filter Not Showing All Data: You might find that not all data is available for filtering.
- Filters Not Working at All: Occasionally, you might find that your filters don’t respond to your selections.
Quick Tips for Fixing Excel Filter Issues
1. Check for Hidden Rows
One of the most common causes of unexpected behavior with filters is hidden rows. If any rows are hidden, it may appear that your filter isn't working.
How to unhide rows:
- Select the rows around the hidden rows.
- Right-click and choose "Unhide."
Important Note: Make sure you check your data before applying filters to ensure visibility.
2. Clear and Reapply Filters
Sometimes, the filters can become "stuck," leading to incorrect or missing data.
To clear and reapply filters:
- Click on the "Data" tab.
- Select "Clear" in the Sort & Filter group to remove all filters.
- Reapply your filter by selecting your criteria again.
Important Note: This can refresh your view and allow Excel to recalculate the filtered data.
3. Ensure Data Format Consistency
If the data you are filtering isn't formatted consistently, Excel can struggle to apply filters correctly. For instance, mixing text and numbers in a column can lead to confusion.
How to check data consistency:
- Select the column and look at the number format in the Ribbon.
- Use the "Text to Columns" feature to standardize formats if necessary.
Important Note: Consistent data types in a column will help Excel perform more accurately.
4. Check for Blank Cells
Blank cells within your data can affect filtering results, sometimes leading to unexpected outputs.
How to manage blank cells:
- Sort your data first to bring all blanks to the top or bottom.
- Fill the blanks with appropriate values or use a placeholder.
Important Note: Even a single blank cell can affect filter operation, so make sure to address them!
5. Use Filter Shortcuts
Excel offers several shortcuts that can help streamline the filtering process. For example, using Ctrl + Shift + L allows you to toggle filters on and off quickly.
Advanced Techniques for Better Filtering
Creating Custom Views
Using custom views allows you to save specific filter settings that you can return to later. This can be especially handy for large datasets where you need to frequently access different filtered views.
How to create a custom view:
- Set up your filters as desired.
- Go to the "View" tab.
- Click on "Custom Views" and select "Add" to save your current view.
Subtotaling Filtered Data
If you're working with large datasets, subtotaling can be a useful way to summarize filtered data.
How to subtotal:
- Apply your filter.
- Use the "Subtotal" function from the "Data" tab to calculate totals for visible data only.
Utilizing Advanced Filters
For more complex filtering needs, Excel’s Advanced Filter feature allows you to create criteria ranges and extract unique records or filtered lists.
How to use Advanced Filters:
- Go to the "Data" tab.
- Select "Advanced" in the Sort & Filter group.
- Define your criteria range and choose whether to filter the list in place or copy it to another location.
Avoiding Common Mistakes
- Not Applying Filters Correctly: Ensure you apply filters to the entire dataset. Select all columns to avoid missing data.
- Ignoring Filtered Rows: Remember that filtered rows won’t appear in your printout unless you change the print settings.
- Overlooking Data Updates: When you add new data, you may need to reapply your filters to see the updated information.
Troubleshooting Tips
If you encounter issues, don’t hesitate to:
- Restart Excel: Sometimes, just a quick restart can resolve odd behaviors.
- Check for Updates: Ensure you are running the latest version of Excel, as updates can resolve bugs.
- Look for Add-ins: Sometimes, installed add-ins can interfere with functionality. Try disabling them to see if that resolves the issue.
<div class="faq-section">
<div class="faq-container">
<h2>Frequently Asked Questions</h2>
<div class="faq-item">
<div class="faq-question">
<h3>Why can't I see all my data when I filter?</h3>
<span class="faq-toggle">+</span>
</div>
<div class="faq-answer">
<p>You may have hidden rows or blank cells in your data. Make sure to unhide rows and check for any inconsistencies in formatting.</p>
</div>
</div>
<div class="faq-item">
<div class="faq-question">
<h3>What should I do if my filters are not responding?</h3>
<span class="faq-toggle">+</span>
</div>
<div class="faq-answer">
<p>Try clearing the filters and reapplying them. Also, check if your data range is correctly defined.</p>
</div>
</div>
<div class="faq-item">
<div class="faq-question">
<h3>How do I save a specific filter view?</h3>
<span class="faq-toggle">+</span>
</div>
<div class="faq-answer">
<p>You can create custom views in Excel by going to the View tab and selecting Custom Views. Save your current filter settings as a new view.</p>
</div>
</div>
</div>
</div>
By understanding common issues, utilizing advanced features, and avoiding common mistakes, you can master Excel filters like a pro! Don't hesitate to explore and practice these techniques regularly. The more you work with filters, the better you'll get at troubleshooting and manipulating your data efficiently. So get out there, experiment, and enhance your Excel skills!
<p class="pro-note">💡Pro Tip: Regularly practice using filters and explore related features to boost your Excel efficiency!</p>