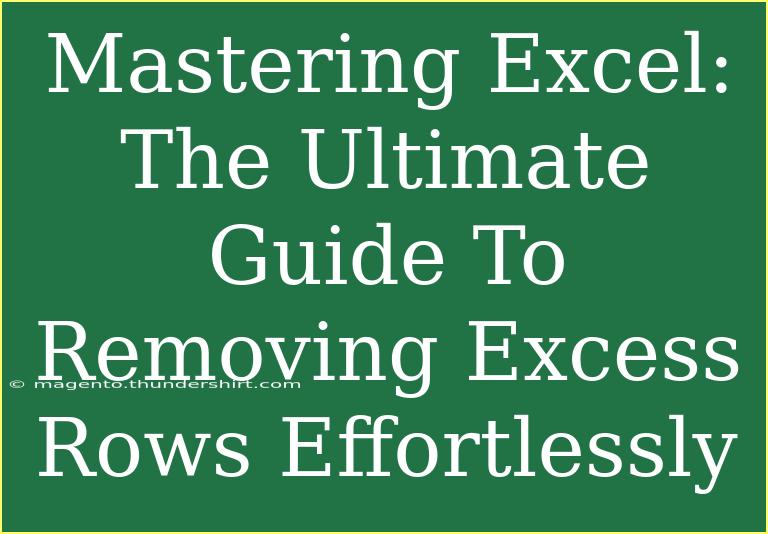If you've ever found yourself grappling with a sprawling Excel spreadsheet packed with excess rows, you’re not alone! 🥴 Many users face this dilemma, whether they’re managing data sets for work, school, or personal projects. Fortunately, learning how to remove those pesky extra rows can significantly enhance your productivity and streamline your workflow. This guide is designed to provide you with the ultimate tips, tricks, and techniques for mastering the art of removing excess rows in Excel—effortlessly!
Why Removing Excess Rows is Essential
When dealing with data in Excel, too many excess rows can lead to a cluttered and confusing spreadsheet. This can hinder your ability to analyze data, create charts, and even cause issues when sharing files with colleagues. Removing these rows helps you keep your data organized and efficient. Plus, it improves the readability of your sheets, making it easier to present your findings!
Quick Tips for Removing Excess Rows
Here’s a simple, yet powerful, breakdown of how you can efficiently remove excess rows from your Excel sheet:
1. Select and Delete Unwanted Rows
The most straightforward method for removing excess rows is to manually select and delete them.
- Step 1: Click on the row number to highlight the entire row.
- Step 2: Right-click on the highlighted row and select Delete from the context menu.
- Step 3: Repeat for any additional rows you want to remove.
Important Note: If you accidentally delete the wrong row, you can use Ctrl + Z to undo your last action!
2. Delete Blank Rows with a Shortcut
Blank rows can be particularly annoying when they disrupt the flow of your data. Here’s a quick shortcut to delete them:
- Step 1: Highlight the range of cells that includes the rows you want to check.
- Step 2: Press
Ctrl + G to open the Go To dialog.
- Step 3: Click on the Special button, select Blanks, and click OK.
- Step 4: Right-click on one of the highlighted blank rows and select Delete.
3. Remove Duplicates in a Flash
Sometimes, what appears to be excess rows might actually be duplicates. To clean them up:
- Step 1: Click on any cell within the range of your data.
- Step 2: Go to the Data tab and click Remove Duplicates.
- Step 3: Select the columns you want to check for duplicates and click OK.
Important Note: Always create a backup of your original data before removing duplicates, in case you need to reference it later.
4. Using Filters to Identify and Remove Rows
Applying filters can help you find excess rows that you may want to remove:
- Step 1: Highlight your data range and click on the Data tab, then select Filter.
- Step 2: Click on the filter arrow in the column headers to see which rows you want to hide or delete.
- Step 3: Select the rows, right-click, and hit Delete Row.
5. Utilizing VBA for Advanced Users
If you're comfortable with a bit of coding, Visual Basic for Applications (VBA) can offer a more advanced solution. Here’s a sample code to delete empty rows:
Sub DeleteEmptyRows()
Dim RowCount As Long
Dim i As Long
RowCount = ActiveSheet.UsedRange.Rows.Count
For i = RowCount To 1 Step -1
If Application.CountA(Rows(i)) = 0 Then
Rows(i).Delete
End If
Next i
End Sub
Troubleshooting Common Issues
Even the best of us can run into problems when handling Excel sheets. Here are some common issues and how to resolve them:
-
Issue: Deleted rows are still visible.
- Solution: Ensure you have selected the correct rows before deleting and that you haven’t filtered your data in a way that hides rows.
-
Issue: I accidentally deleted important data.
- Solution: Immediately use
Ctrl + Z to undo or restore from a backup if necessary.
-
Issue: My delete command is grayed out.
- Solution: Ensure your workbook is not protected or shared with another user who may have editing restrictions.
Examples of Using Excel for Data Management
Let’s consider a scenario where you're managing a list of contacts. Over time, as you input data, you might accidentally create multiple entries or rows without any information. By following the steps outlined above, you can quickly tidy up your sheet, making it user-friendly and ready for analysis or presentation.
Here’s a quick table summarizing the methods discussed:
<table>
<tr>
<th>Method</th>
<th>Ideal For</th>
</tr>
<tr>
<td>Select and Delete Unwanted Rows</td>
<td>Quick manual deletion</td>
</tr>
<tr>
<td>Shortcut for Blank Rows</td>
<td>Fast removal of empty rows</td>
</tr>
<tr>
<td>Remove Duplicates</td>
<td>Clearing duplicate entries</td>
</tr>
<tr>
<td>Using Filters</td>
<td>Identifying specific excess rows</td>
</tr>
<tr>
<td>VBA Coding</td>
<td>Advanced batch processing</td>
</tr>
</table>
<div class="faq-section">
<div class="faq-container">
<h2>Frequently Asked Questions</h2>
<div class="faq-item">
<div class="faq-question">
<h3>How can I restore deleted rows in Excel?</h3>
<span class="faq-toggle">+</span>
</div>
<div class="faq-answer">
<p>You can press Ctrl + Z to undo the deletion. If you have saved the workbook after deleting, you may need to restore from a backup version.</p>
</div>
</div>
<div class="faq-item">
<div class="faq-question">
<h3>What if my Excel spreadsheet is frozen?</h3>
<span class="faq-toggle">+</span>
</div>
<div class="faq-answer">
<p>If Excel is frozen, try ending the task through the Task Manager. Avoid forcing it to close as you might lose unsaved data.</p>
</div>
</div>
<div class="faq-item">
<div class="faq-question">
<h3>Can I delete rows based on specific criteria?</h3>
<span class="faq-toggle">+</span>
</div>
<div class="faq-answer">
<p>Yes, you can use filters to identify rows that meet certain criteria, then delete them based on that selection.</p>
</div>
</div>
</div>
</div>
In summary, mastering Excel isn't just about entering data; it’s about managing that data effectively. By following the techniques outlined here, you’ll not only become proficient in removing excess rows but also enhance your overall Excel skills. Embrace the power of a well-organized spreadsheet, and don’t hesitate to dive deeper into other tutorials that cover more advanced features.
<p class="pro-note">✨Pro Tip: Regularly save backups of your work to avoid losing data during cleanup! 🌟</p>