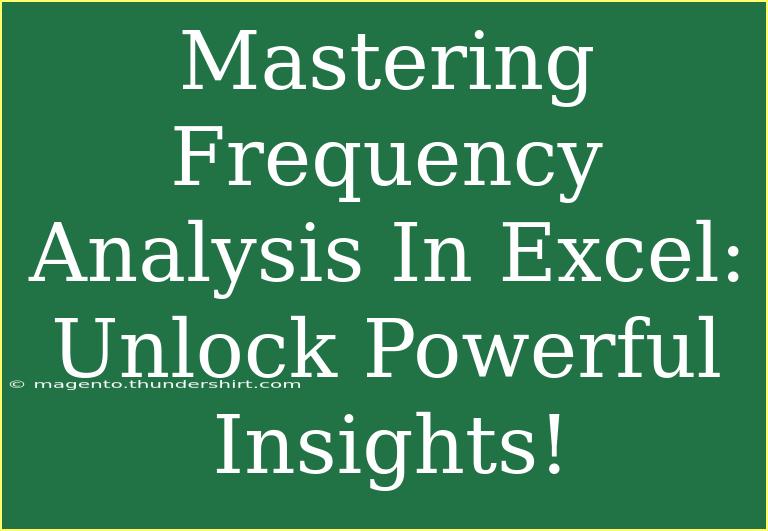When it comes to data analysis, Excel stands out as a go-to tool for countless professionals across various fields. Among the many features that Excel offers, frequency analysis is a powerhouse that can help you uncover powerful insights from your data. 📊 Whether you’re working with sales figures, survey responses, or any dataset, understanding frequency can lead to more informed decisions and strategies. In this guide, we'll break down how to conduct frequency analysis in Excel, share some advanced techniques, discuss common pitfalls, and answer frequently asked questions.
Understanding Frequency Analysis
Frequency analysis involves examining how often certain values or ranges of values occur in a dataset. This is crucial when you want to analyze trends, outliers, or simply the distribution of data points. For example, if you collected customer feedback scores from a recent survey, knowing the frequency of each score can help you identify areas for improvement.
How to Perform Frequency Analysis in Excel
Step 1: Prepare Your Data
Before diving into analysis, ensure your data is organized. Here’s how to do it effectively:
- Column Headings: Ensure your data has clear and descriptive headings.
- Clean Data: Remove any blank cells or erroneous entries.
Step 2: Create a Frequency Distribution
To create a frequency distribution, follow these steps:
- Select Your Data Range: Choose the data you want to analyze.
- Create Bins: Decide on the ranges (bins) for your frequency analysis. This can be done manually or using Excel’s built-in functions.
- Use the FREQUENCY Function:
- In a new column next to your bins, type the formula:
=FREQUENCY(data_array, bins_array)
- Press Ctrl + Shift + Enter to confirm, as this is an array formula.
Example of Setting Up a Frequency Distribution
Let’s say you surveyed 10 customers, and their ratings (on a scale of 1 to 5) are as follows:
| Ratings |
| 3 |
| 4 |
| 5 |
| 3 |
| 2 |
| 5 |
| 3 |
| 4 |
| 1 |
| 2 |
Binning Example:
Your formula in the cell next to your bins would look something like this:
=FREQUENCY(A2:A11, D2:D6)
Step 3: Visualize Your Frequency Data
Visual representation of data can enhance understanding. You can create:
- Histograms: A great way to show frequency distributions. Use the "Insert" tab, select "Histogram" from the "Charts" group, and choose your frequency data.
- Pie Charts: To visualize the proportion of each bin relative to the whole.
Advanced Techniques for Frequency Analysis
Once you are comfortable with basic frequency analysis, consider these advanced techniques:
- Cumulative Frequency: This method shows the running total of frequencies. Use the formula:
=CUMULATIVE_FREQUENCY(data_array, bins_array)
- Using Pivot Tables: This powerful tool can automatically summarize your data and provide frequency counts. Simply select your data range, go to the "Insert" tab, select "PivotTable," and set up your rows with the data and values with the count.
- Conditional Formatting: Highlight the most significant values in your frequency distribution to quickly visualize where the most activity lies.
Common Mistakes to Avoid
- Ignoring Data Cleaning: Before analysis, ensure that your data is clean and free from duplicates or errors.
- Misdefining Bins: Choosing improper bins can lead to misleading results. Spend time deciding appropriate ranges for your analysis.
- Forgetting Array Formula Requirements: Remember to use Ctrl + Shift + Enter for array functions.
- Neglecting Labels: Always label your frequency distributions to avoid confusion later on.
- Not Utilizing Visuals: Data visualization is key to understanding frequency insights. Don’t skip this crucial step!
Troubleshooting Issues
- Errors in Formula: If you encounter an error, double-check your data range and bin values.
- Unexpected Results: Ensure that the data you selected includes all relevant entries. Missing data can skew your analysis.
- Charts Not Displaying Correctly: If charts appear empty, verify that you have the correct data range selected.
<div class="faq-section">
<div class="faq-container">
<h2>Frequently Asked Questions</h2>
<div class="faq-item">
<div class="faq-question">
<h3>What is frequency analysis?</h3>
<span class="faq-toggle">+</span>
</div>
<div class="faq-answer">
<p>Frequency analysis is the process of examining how often values occur in a dataset, which helps to identify trends and patterns.</p>
</div>
</div>
<div class="faq-item">
<div class="faq-question">
<h3>How can I create a histogram in Excel?</h3>
<span class="faq-toggle">+</span>
</div>
<div class="faq-answer">
<p>Select your frequency data, go to the "Insert" tab, and choose "Histogram" from the Charts group.</p>
</div>
</div>
<div class="faq-item">
<div class="faq-question">
<h3>What are bins in frequency analysis?</h3>
<span class="faq-toggle">+</span>
</div>
<div class="faq-answer">
<p>Bins are the ranges of values used to group your data for frequency analysis, allowing you to analyze distributions effectively.</p>
</div>
</div>
<div class="faq-item">
<div class="faq-question">
<h3>Can I use Pivot Tables for frequency analysis?</h3>
<span class="faq-toggle">+</span>
</div>
<div class="faq-answer">
<p>Yes! Pivot Tables are excellent for summarizing data and can easily count frequencies for you.</p>
</div>
</div>
<div class="faq-item">
<div class="faq-question">
<h3>Why is data cleaning important before frequency analysis?</h3>
<span class="faq-toggle">+</span>
</div>
<div class="faq-answer">
<p>Data cleaning ensures accuracy and reliability in your frequency analysis, as errors and duplicates can lead to misleading results.</p>
</div>
</div>
</div>
</div>
Mastering frequency analysis in Excel is not just about crunching numbers; it's about extracting actionable insights that can drive better business decisions. With the techniques and tips outlined above, you’ll be well-equipped to tackle data analysis with confidence. 📈 Remember, practice is key! Dive into your datasets, experiment with these techniques, and watch as you unlock the potential hiding within your data.
<p class="pro-note">🔑Pro Tip: Regularly revisit your analysis to ensure it reflects the most current data for continued insights.</p>