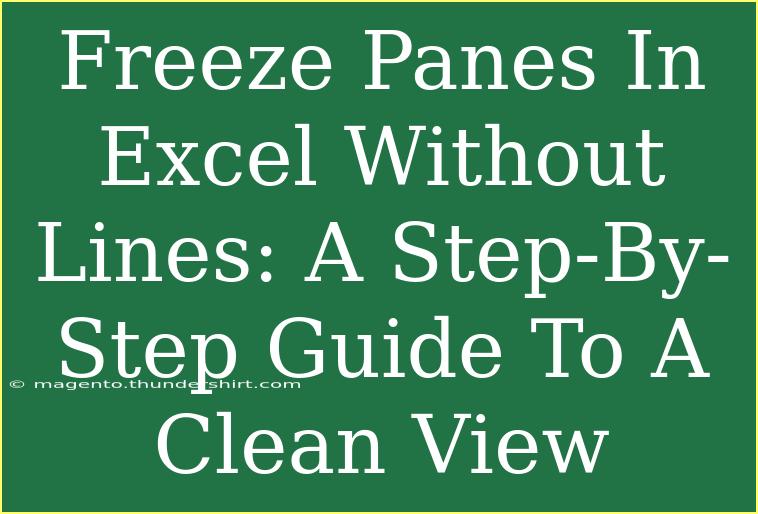When working with large datasets in Excel, keeping track of your data can become quite challenging. One handy feature that can help enhance your productivity is the "Freeze Panes" function. This tool allows you to keep specific rows and columns visible as you scroll through your data. However, many users have reported that they don’t want the distracting gridlines to appear when using this feature. If you're looking for a clean and organized view while working with Excel spreadsheets, this guide will show you how to freeze panes without those annoying lines, ensuring your data remains easy to read and navigate. Let’s dive in!
Understanding Freeze Panes
Before we jump into the steps, let’s clarify what Freeze Panes actually does. When you freeze panes in Excel, you are essentially locking specific rows or columns so that they remain visible while the rest of the sheet scrolls. This is particularly useful for headers, making it easier to refer to the titles of your columns while reviewing large sets of data.
Why Freeze Panes?
- Keeps important information visible.
- Improves readability and data analysis.
- Saves time when navigating large spreadsheets.
Steps to Freeze Panes in Excel Without Lines
Now, let’s go through the steps to freeze panes in Excel without having gridlines clutter your view.
Step 1: Open Your Excel Spreadsheet
Make sure you have your Excel spreadsheet open and the data you want to work with clearly visible.
Step 2: Select the Cell
Click on the cell where you want to freeze the panes. For example, if you want to freeze the top row and the first column, click on cell B2. This means that everything above and to the left of the selected cell will be frozen.
Step 3: Access the Freeze Panes Menu
- Go to the View tab located on the ribbon at the top of the Excel window.
- Look for the Freeze Panes button, which you can find in the Window group.
Step 4: Freeze the Panes
Click on the Freeze Panes button and select Freeze Panes from the dropdown menu. This will lock the rows and columns based on your selection.
Step 5: Remove Gridlines
To achieve that clean look without any lines, you can turn off the gridlines.
- Stay in the View tab.
- In the Show group, you will see a checkbox labeled Gridlines. Uncheck this box.
Your spreadsheet will now display only the data and any other formatting without those distracting gridlines. It creates a more professional and clear presentation of your data.
Step 6: Scroll and Enjoy
Now scroll through your data while maintaining visibility on your frozen rows and columns. The headers remain visible, and you can focus solely on your data without gridlines interrupting your view.
Common Mistakes to Avoid
While freezing panes is relatively straightforward, there are some common pitfalls to watch out for:
- Selecting the Wrong Cell: Ensure you select the correct cell before freezing. If you mistakenly choose the wrong one, the freeze function will not work as intended.
- Not Unfreezing Before Making Changes: If you want to change what is frozen, remember to unfreeze first. Go back to the Freeze Panes menu and select Unfreeze Panes.
- Ignoring Print Settings: If you plan on printing your spreadsheet, check your print settings. The absence of gridlines will affect the printed version.
Troubleshooting Issues
If you experience issues with freezing panes, here are a few troubleshooting steps you can take:
- Panes Not Freezing: Double-check that you are selecting the correct cell based on where you want the freeze to take effect.
- Gridlines Still Showing: Make sure that the gridlines checkbox in the View tab is unchecked. Sometimes, toggling it off and on can refresh the view.
- Excel Not Responding: If you encounter freezing or sluggish performance, try saving your work and restarting Excel.
Frequently Asked Questions
<div class="faq-section">
<div class="faq-container">
<h2>Frequently Asked Questions</h2>
<div class="faq-item">
<div class="faq-question">
<h3>Can I freeze more than one row or column?</h3>
<span class="faq-toggle">+</span>
</div>
<div class="faq-answer">
<p>Yes! You can freeze multiple rows and columns by selecting the cell below the last row you want to freeze and to the right of the last column you want to freeze.</p>
</div>
</div>
<div class="faq-item">
<div class="faq-question">
<h3>Will freezing panes affect my formulas?</h3>
<span class="faq-toggle">+</span>
</div>
<div class="faq-answer">
<p>No, freezing panes does not affect your formulas or calculations. It merely changes how you view the data.</p>
</div>
</div>
<div class="faq-item">
<div class="faq-question">
<h3>Can I turn off the freeze panes later?</h3>
<span class="faq-toggle">+</span>
</div>
<div class="faq-answer">
<p>Absolutely! Just go back to the Freeze Panes menu and select Unfreeze Panes.</p>
</div>
</div>
<div class="faq-item">
<div class="faq-question">
<h3>Will my frozen panes be saved when I close Excel?</h3>
<span class="faq-toggle">+</span>
</div>
<div class="faq-answer">
<p>Yes, once you save the document with frozen panes, the settings will remain when you reopen the file.</p>
</div>
</div>
</div>
</div>
Recap your journey through this guide: learning to freeze panes without gridlines can transform how you interact with Excel, making it more streamlined and aesthetically pleasing. Keeping headers visible is a straightforward way to enhance your workflow, especially when tackling complex spreadsheets. Don’t hesitate to practice these steps, explore related tutorials, and deepen your Excel skills!
<p class="pro-note">📝Pro Tip: Always save a backup before making significant changes to your spreadsheets!</p>