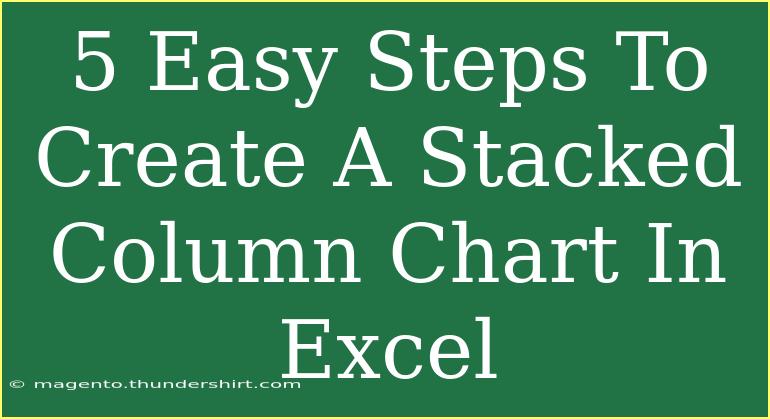Creating a stacked column chart in Excel can significantly enhance your data visualization, making it easier to compare parts of a whole. Whether you're presenting financial data, survey results, or any other numerical information, a stacked column chart allows you to represent multiple series of data in a cohesive format. In this guide, we'll walk you through 5 easy steps to create a stacked column chart in Excel, along with tips, common mistakes to avoid, and troubleshooting advice.
Step 1: Prepare Your Data 📊
Before you start creating your stacked column chart, you need to have your data organized properly. Here’s how you should structure it:
| Category |
Series 1 |
Series 2 |
Series 3 |
| January |
30 |
50 |
20 |
| February |
40 |
40 |
30 |
| March |
60 |
30 |
10 |
Ensure your data is clean, and each series represents a distinct category. You can use Excel’s formatting options to make your data stand out!
Important Note
<p class="pro-note">Make sure to include headers for your columns and keep your data consistent; this will ensure that the chart generates accurately.</p>
Step 2: Select Your Data
Once your data is in place, you need to select it for chart creation. Click and drag to highlight your entire data range, including the headers. This allows Excel to understand which data points to use for the chart.
Tips for Data Selection:
- Ensure that you select all relevant data to avoid an incomplete chart.
- If your data is in a table format, just click anywhere within the table to select it all.
Step 3: Insert the Stacked Column Chart 📈
Now that you've selected your data, it’s time to insert the stacked column chart.
- Navigate to the Insert tab on the Excel ribbon.
- Look for the Charts group.
- Click on the Insert Column or Bar Chart icon.
- Select Stacked Column from the dropdown menu.
Once you click this option, Excel will generate the chart based on the selected data.
Important Note
<p class="pro-note">You can experiment with different styles and color schemes offered by Excel under the "Chart Design" tab for more visually appealing presentations.</p>
Step 4: Customize Your Chart
With your chart now created, it’s time to personalize it. Here are some customization options you can explore:
- Chart Title: Click on the chart title to edit it to reflect the information it represents.
- Legend: Adjust the legend placement (top, bottom, left, or right) to ensure it’s readable.
- Data Labels: Right-click on a series and select "Add Data Labels" to display exact values on the chart.
- Chart Style: Choose from various pre-defined styles in the Chart Design tab to enhance visual appeal.
Important Note
<p class="pro-note">Using contrasting colors for each series can help make your chart more readable and visually engaging.</p>
Step 5: Save and Share Your Chart
Once you're satisfied with your chart, don’t forget to save your Excel file! You can also copy and paste your chart into PowerPoint presentations, Word documents, or share it via email.
Tips for Sharing:
- Save your Excel file regularly to avoid losing any changes.
- Use the "Copy as Picture" option to share a snapshot of your chart without including the entire spreadsheet.
Common Mistakes to Avoid
- Ignoring Data Consistency: Ensure your data series have the same number of data points.
- Overloading the Chart: Too many data series can make the chart confusing; focus on the most relevant ones.
- Neglecting Labels: Always provide clear labels and legends to help viewers understand the chart easily.
Troubleshooting Issues
- Chart Not Displaying Correctly: Check if the correct data range is selected.
- Legend Not Showing Up: Ensure you have multiple series; a single series won’t generate a legend.
- Chart Style Appears Wrong: If the chart style doesn’t look right, try resetting it in the Chart Design tab.
<div class="faq-section">
<div class="faq-container">
<h2>Frequently Asked Questions</h2>
<div class="faq-item">
<div class="faq-question">
<h3>Can I change the chart type later?</h3>
<span class="faq-toggle">+</span>
</div>
<div class="faq-answer">
<p>Yes, you can change the chart type by clicking on the chart, navigating to the Chart Design tab, and selecting "Change Chart Type".</p>
</div>
</div>
<div class="faq-item">
<div class="faq-question">
<h3>How do I remove a series from the chart?</h3>
<span class="faq-toggle">+</span>
</div>
<div class="faq-answer">
<p>Right-click on the series you want to remove and select "Delete" to remove it from the chart.</p>
</div>
</div>
<div class="faq-item">
<div class="faq-question">
<h3>Can I add more data to an existing chart?</h3>
<span class="faq-toggle">+</span>
</div>
<div class="faq-answer">
<p>Yes, right-click on the chart, select "Select Data", and you can add or remove data series as needed.</p>
</div>
</div>
<div class="faq-item">
<div class="faq-question">
<h3>Is it possible to format individual data points?</h3>
<span class="faq-toggle">+</span>
</div>
<div class="faq-answer">
<p>Absolutely! You can click on a data point and format it individually, including color and data labels.</p>
</div>
</div>
</div>
</div>
In summary, creating a stacked column chart in Excel is not just about showcasing your data; it’s about enhancing understanding and communication. By following these five easy steps, you can effectively visualize your information and draw insightful conclusions. So, go ahead and practice this skill, and don’t hesitate to explore additional tutorials and features within Excel to further expand your data presentation capabilities.
<p class="pro-note">🚀Pro Tip: Experiment with different chart styles and features to find the best way to convey your data visually!</p>