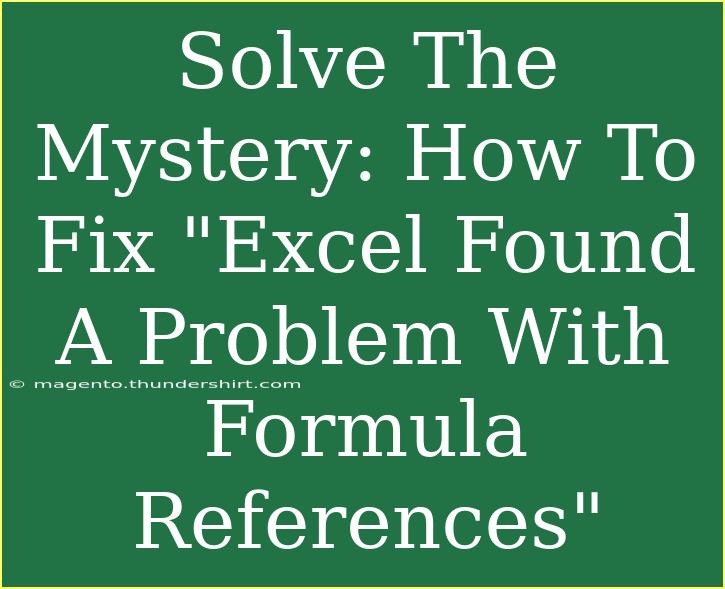If you've ever encountered the dreaded "Excel Found A Problem With Formula References" error, you're not alone. This common issue can pop up unexpectedly, causing frustration for users, especially when you're in the midst of an important project. Whether you're a novice or an experienced Excel user, understanding the nuances of this error will enhance your troubleshooting skills and improve your overall Excel experience. In this guide, we will explore what causes this error, how to fix it, and provide you with some handy tips, tricks, and common mistakes to avoid.
Understanding the Issue
Before we dive into solutions, let’s get a grasp on what this error actually means. This warning generally indicates that Excel is unable to read or interpret a formula correctly. It can occur for various reasons, including:
- Invalid References: Referring to a cell or range that has been deleted or moved.
- Circular References: Formulas that inadvertently refer back to themselves.
- Unopened Workbooks: When formulas reference another workbook that isn't open, Excel may throw an error.
Recognizing the context of the error is the first step toward resolving it. Let's explore step-by-step solutions to fix this issue!
Steps to Resolve the Error
1. Check Your Formula Syntax
The first thing you should do is check the syntax of your formulas. Sometimes, missing operators or misplaced brackets can lead to issues.
- Example: If your formula reads
=A1 + (B2 instead of =A1 + (B2), this may trigger an error.
2. Identify Invalid References
Next, ensure that you are not referencing any cells or ranges that no longer exist.
- To check for invalid references:
- Click on the cell with the formula.
- Use the Evaluate Formula feature found in the Formulas tab to step through each part of the formula and see where it breaks down.
3. Resolve Circular References
If you encounter circular references, Excel can’t compute the formula. Here’s how to identify them:
- Go to the Formulas tab, click on Error Checking, and then select Circular References.
- Adjust your formulas to eliminate any self-references.
4. Ensure All Workbooks Are Open
If your formula references a range or a cell in another workbook, ensure that workbook is open. Excel can’t pull data from closed workbooks, which may lead to reference problems.
5. Review Data Types
Sometimes, mismatched data types can cause issues. For instance, if you're trying to add a number to text, you'll get an error. Ensure that the types align.
- Example: If cell A1 contains a number and B1 contains text, the formula
=A1 + B1 will cause an error.
Helpful Tips and Advanced Techniques
Use the Formula Auditing Tools
Excel provides a range of tools under the Formulas tab for auditing your formulas. Utilize the Trace Precedents and Trace Dependents options to identify which cells are feeding into your formula.
Implement Error Checking Functions
Incorporate error-checking functions like IFERROR() or ISERR() to gracefully handle potential errors in your formulas.
Keep Your Ranges Dynamic
Using dynamic range names can minimize issues when adding or removing rows and columns. Functions like OFFSET() can be beneficial.
Common Mistakes to Avoid
- Neglecting Parentheses: Always double-check your use of parentheses.
- Referencing Cells After Deletion: Be aware of any deleted cells that were previously referenced in formulas.
- Forgetting to Update Links: When you move files or rename folders, make sure to update any external links.
Troubleshooting Tips
Should the issue persist even after following the steps mentioned above, consider the following troubleshooting approaches:
- Rebuild the Formula: Sometimes it's simpler to delete the problematic formula and start fresh.
- Save and Restart Excel: Close and reopen Excel to clear any temporary errors.
- Check for Updates: Ensure your Excel software is up to date, as updates can resolve bugs.
<div class="faq-section">
<div class="faq-container">
<h2>Frequently Asked Questions</h2>
<div class="faq-item">
<div class="faq-question">
<h3>What does "Excel Found A Problem With Formula References" mean?</h3>
<span class="faq-toggle">+</span>
</div>
<div class="faq-answer">
<p>This error occurs when Excel cannot read or interpret a formula, often due to invalid references or syntax errors.</p>
</div>
</div>
<div class="faq-item">
<div class="faq-question">
<h3>How can I find circular references in my worksheet?</h3>
<span class="faq-toggle">+</span>
</div>
<div class="faq-answer">
<p>Go to the Formulas tab, click on Error Checking, then select Circular References to identify any in your workbook.</p>
</div>
</div>
<div class="faq-item">
<div class="faq-question">
<h3>Can this error occur from external links?</h3>
<span class="faq-toggle">+</span>
</div>
<div class="faq-answer">
<p>Yes, if a formula references another workbook that isn’t open, Excel may display this error.</p>
</div>
</div>
<div class="faq-item">
<div class="faq-question">
<h3>What can I do if the error keeps showing up?</h3>
<span class="faq-toggle">+</span>
</div>
<div class="faq-answer">
<p>Try rebuilding the formula, saving and restarting Excel, or checking for any updates.</p>
</div>
</div>
<div class="faq-item">
<div class="faq-question">
<h3>Are there any shortcuts to fix formula errors quickly?</h3>
<span class="faq-toggle">+</span>
</div>
<div class="faq-answer">
<p>Using the Evaluate Formula tool under the Formulas tab can help you step through your formula to identify errors quickly.</p>
</div>
</div>
</div>
</div>
In summary, tackling the "Excel Found A Problem With Formula References" error requires a blend of attention to detail and systematic troubleshooting. By understanding the common causes of this error and utilizing the techniques outlined above, you will be better equipped to handle it swiftly and efficiently. Remember, practice makes perfect! Dive into your Excel spreadsheets and don’t hesitate to explore the resources available.
<p class="pro-note">💡Pro Tip: Regularly auditing your formulas can prevent many common errors before they occur.</p>