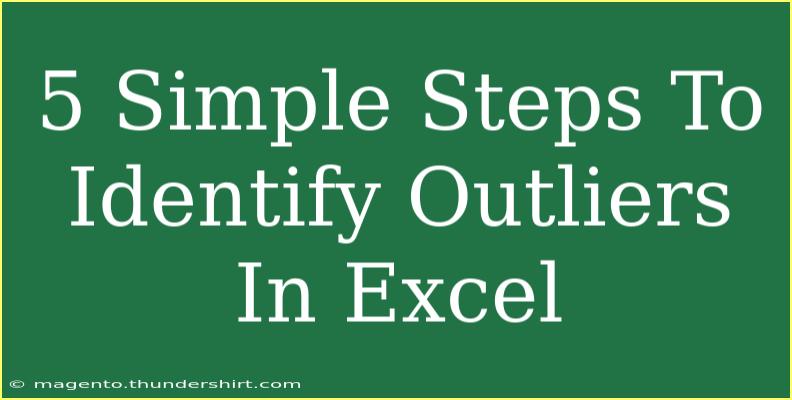Identifying outliers in your data is crucial for making accurate analyses and informed decisions. Outliers are values that differ significantly from other observations. They can skew results and lead to misleading conclusions. Luckily, Excel offers several straightforward methods to detect these anomalies. In this guide, we'll walk you through 5 simple steps to identify outliers in Excel effectively, including helpful tips, shortcuts, and some advanced techniques.
Step 1: Understanding Outliers
Before we dive into Excel, let’s understand what constitutes an outlier. Outliers are data points that lie outside the overall pattern of distribution. They can occur due to variability in the measurement or may indicate experimental errors. Common ways to define outliers include:
- Standard Deviation: Points that lie more than 2 or 3 standard deviations away from the mean.
- Interquartile Range (IQR): Values below Q1 - 1.5 * IQR or above Q3 + 1.5 * IQR.
Step 2: Using Excel’s Built-in Functions
Excel has built-in functions to assist in finding outliers. Here’s how you can use them:
-
Calculate the Mean and Standard Deviation:
- Use the formulas:
- Mean:
=AVERAGE(range)
- Standard Deviation:
=STDEV.P(range)
-
Set Outlier Criteria:
- Identify your criteria for what an outlier means in your dataset (e.g., more than 2 standard deviations from the mean).
-
Create a New Column:
- In a new column, use an IF statement to flag outliers:
=IF(ABS(A1 - $B$1) > 2 * $C$1, "Outlier", "Normal")
- Here,
$B$1 references the mean, and $C$1 references the standard deviation.
Step 3: Identifying Outliers Using IQR Method
The IQR method is a more robust way to find outliers, especially in skewed data.
-
Calculate Q1 and Q3:
- Use:
- Q1:
=QUARTILE(range, 1)
- Q3:
=QUARTILE(range, 3)
-
Calculate the IQR:
-
Define the Outlier Range:
- Lower bound:
Q1 - 1.5 * IQR
- Upper bound:
Q3 + 1.5 * IQR
-
Flag Outliers:
- Create another column with the IF statement:
=IF(A1 < (Q1 - 1.5 * IQR), "Outlier", IF(A1 > (Q3 + 1.5 * IQR), "Outlier", "Normal"))
Example of Outlier Detection with IQR
| Data Points |
Q1 |
Q3 |
IQR |
Lower Bound |
Upper Bound |
| 10 |
15.5 |
25.5 |
10 |
10 |
31 |
| 15 |
|
|
|
|
|
| 20 |
|
|
|
|
|
| 30 |
|
|
|
|
|
| 100 |
|
|
|
|
|
In this example, a value of 100 would be flagged as an outlier.
Step 4: Visualizing Outliers with Box Plots
Visual representation can help in easily identifying outliers:
-
Select Your Data:
- Highlight the dataset that you want to analyze.
-
Insert Box Plot:
- Go to the Insert tab, select Insert Statistic Chart, then choose Box and Whisker.
-
Identify Outliers:
- The box plot visually indicates the outlier points outside the whiskers.
Step 5: Advanced Techniques - Conditional Formatting
You can use conditional formatting to highlight outliers visually.
-
Select Your Data Range.
-
Go to Conditional Formatting:
- Click on the Home tab and select Conditional Formatting > New Rule.
-
Use a Formula to Determine Which Cells to Format:
- Enter a formula similar to the outlier detection you used in the previous steps, for instance:
=OR(A1 < (Q1 - 1.5 * IQR), A1 > (Q3 + 1.5 * IQR))
-
Format:
- Choose a color to highlight outliers effectively.
Important Notes
<p class="pro-note">Make sure to check if your data contains any duplicates, as they might affect your calculations.</p>
Troubleshooting Common Issues
Common Mistakes to Avoid:
- Not Considering Context: Always consider whether an outlier is an error or an important observation.
- Ignoring Data Types: Ensure your data is formatted correctly. Textual data in a numerical analysis can lead to errors.
- Single Method Reliance: Don’t rely solely on one method. Cross-verify using multiple techniques for accuracy.
Troubleshooting Steps:
- If Excel doesn’t return expected results, check your formulas for accuracy.
- Review your data for outliers after applying the methods to ensure they make sense in context.
<div class="faq-section">
<div class="faq-container">
<h2>Frequently Asked Questions</h2>
<div class="faq-item">
<div class="faq-question">
<h3>How do I define an outlier in my data?</h3>
<span class="faq-toggle">+</span>
</div>
<div class="faq-answer">
<p>An outlier is generally defined as a value that lies outside 1.5 times the interquartile range (IQR) from the first and third quartiles, or more than 2-3 standard deviations away from the mean.</p>
</div>
</div>
<div class="faq-item">
<div class="faq-question">
<h3>Can outliers affect my statistical analysis?</h3>
<span class="faq-toggle">+</span>
</div>
<div class="faq-answer">
<p>Yes, outliers can significantly skew results and affect metrics like mean, variance, and correlation, so identifying them is crucial for accurate analysis.</p>
</div>
</div>
<div class="faq-item">
<div class="faq-question">
<h3>Is it okay to remove outliers from my dataset?</h3>
<span class="faq-toggle">+</span>
</div>
<div class="faq-answer">
<p>It depends on the context. If the outliers are due to measurement errors, they can be removed; however, if they represent valid variations in data, they should be kept.</p>
</div>
</div>
</div>
</div>
When it comes to identifying outliers in Excel, you have a variety of methods at your disposal. Whether using standard deviations, the interquartile range, visual box plots, or conditional formatting, each step is designed to help you spot these anomalies effectively.
In summary, make sure to practice using these techniques on different datasets to get comfortable. Explore related tutorials on Excel functions to deepen your understanding. The more you experiment, the better you’ll become at identifying patterns, including those pesky outliers!
<p class="pro-note">🌟 Pro Tip: Regularly validate your data inputs to minimize the occurrence of outliers in your analyses!</p>