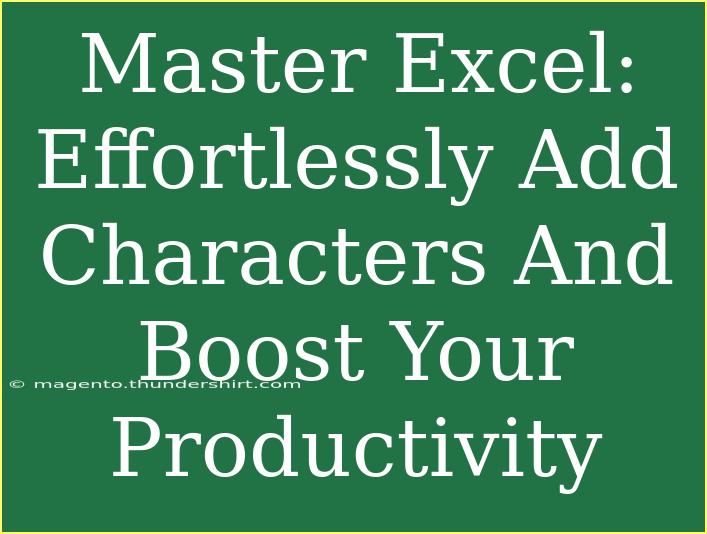Excel is a powerhouse when it comes to managing data, and mastering its features can significantly boost your productivity. One of the essential skills that can enhance your efficiency is learning how to effortlessly add characters to your Excel cells. This skill not only simplifies your data management but also allows you to create more professional-looking spreadsheets.
In this guide, we'll delve into various techniques for adding characters in Excel, along with tips, shortcuts, and advanced methods to refine your skills. Whether you're dealing with a single character or a string of text, mastering these techniques will set you on the path to becoming an Excel wizard! 🚀
The Importance of Adding Characters in Excel
Adding characters in Excel can serve several purposes:
- Enhancing Data Presentation: By adding characters like symbols, letters, or even formatting styles, you can make your data more visually appealing.
- Improving Readability: Special characters can help in clearly defining categories or groups within your data.
- Streamlining Data Input: Knowing how to quickly add characters can save you time and reduce errors during data entry.
Techniques to Add Characters in Excel
There are multiple methods to add characters in Excel. Let’s explore some of the most effective ones:
1. Using the CONCATENATE Function
One of the simplest ways to add characters is by using the CONCATENATE function (or simply CONCAT in newer versions). This function joins two or more text strings into one string.
Example:
Suppose you have first names in column A and last names in column B, and you want to create full names in column C.
=CONCATENATE(A2, " ", B2)
In this formula, the space character " " adds a space between the first and last names.
2. Employing the Ampersand Operator (&)
An alternative method to concatenate text is using the ampersand operator (&). It is often faster and simpler than using the CONCATENATE function.
Example:
You can achieve the same result with:
=A2 & " " & B2
3. Adding Characters with the TEXT Function
If you need to format numbers while adding characters, the TEXT function can be incredibly useful.
Example:
If you have a value in cell A1 that is a number and you want to display it as currency with a dollar sign, you can use:
=TEXT(A1, "$#,##0.00")
4. Using the REPLACE and SUBSTITUTE Functions
For more advanced character manipulation, the REPLACE and SUBSTITUTE functions can be handy.
- REPLACE changes part of a text string based on its position.
- SUBSTITUTE replaces occurrences of a specified substring within a text string.
Example:
To replace the first occurrence of “cat” with “dog” in cell A1:
=SUBSTITUTE(A1, "cat", "dog", 1)
5. Using AutoCorrect to Add Characters Automatically
AutoCorrect is an often-overlooked feature in Excel that can save time by automatically replacing predefined text.
How to Set Up AutoCorrect:
- Go to File > Options > Proofing.
- Click on AutoCorrect Options.
- Add the text you want to replace and what you want it to change into.
For example, you might want to set "brb" to automatically turn into "be right back".
6. Flash Fill Feature
If you're using Excel 2013 or newer, Flash Fill can automatically fill in values based on patterns it recognizes.
How to Use Flash Fill:
- Begin typing the format you want in the adjacent column.
- Excel will suggest the rest. Simply press Enter to accept the suggestion.
Common Mistakes to Avoid
Even experienced users can make errors when adding characters in Excel. Here are a few common pitfalls and how to avoid them:
- Not Using Quotes: Always remember to use quotation marks around text strings in functions.
- Missing Spaces: When concatenating, neglecting to add a space can lead to data that appears jumbled together.
- Overlooking Data Types: Ensure that you're aware of data types; numbers formatted as text may not behave as expected in formulas.
Troubleshooting Issues
If you encounter problems while adding characters in Excel, consider these troubleshooting tips:
- Check for Errors: If a formula returns an error, verify that your cell references and syntax are correct.
- Use the Formula Auditing Tools: Excel offers tools to help track down errors in your formulas. Use “Trace Precedents” and “Trace Dependents” to see how your data interacts.
- Inspect Cell Formatting: Sometimes, the issue can be due to cell formatting. Make sure the cells are formatted correctly for your intended output.
<div class="faq-section">
<div class="faq-container">
<h2>Frequently Asked Questions</h2>
<div class="faq-item">
<div class="faq-question">
<h3>Can I use special characters in Excel formulas?</h3>
<span class="faq-toggle">+</span>
</div>
<div class="faq-answer">
<p>Yes, special characters can be included in text strings within Excel formulas using quotation marks.</p>
</div>
</div>
<div class="faq-item">
<div class="faq-question">
<h3>How can I quickly add the same character across multiple cells?</h3>
<span class="faq-toggle">+</span>
</div>
<div class="faq-answer">
<p>You can use the fill handle to drag the character across the desired cells or use the Paste Special feature to repeat it.</p>
</div>
</div>
<div class="faq-item">
<div class="faq-question">
<h3>Is it possible to add characters in bulk?</h3>
<span class="faq-toggle">+</span>
</div>
<div class="faq-answer">
<p>Yes, using formulas like CONCATENATE or Flash Fill can help you add characters to multiple entries at once.</p>
</div>
</div>
</div>
</div>
Understanding how to effectively add characters in Excel will not only help you refine your data management but also enhance your productivity significantly. Make sure to explore the various methods we discussed, practice them, and implement them in your daily tasks.
Make a note of these key takeaways:
- Use functions like CONCATENATE and TEXT for effective character addition.
- Familiarize yourself with shortcuts like Flash Fill and AutoCorrect for greater efficiency.
- Avoid common mistakes to troubleshoot any issues promptly.
By practicing these techniques and incorporating them into your work, you’ll find Excel becoming a much more powerful tool at your disposal. Don’t hesitate to explore more tutorials on Excel to continue your learning journey!
<p class="pro-note">🚀Pro Tip: Always back up your data before making bulk changes in Excel to avoid loss! </p>