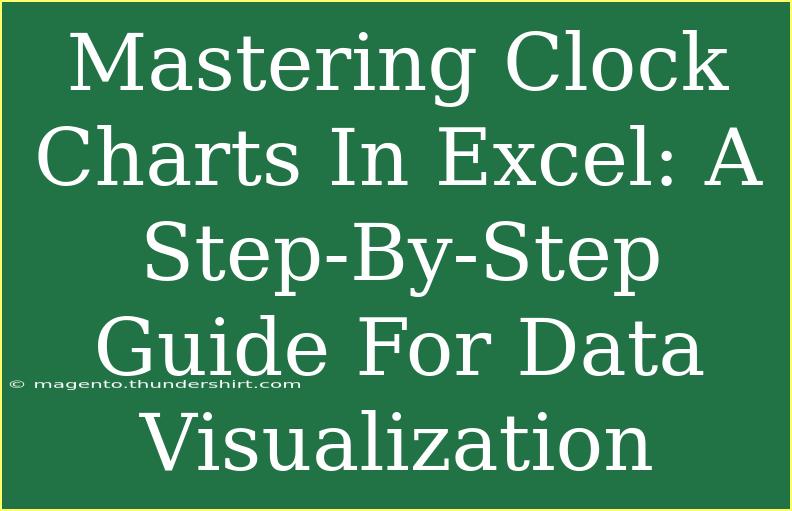When it comes to data visualization, creating impactful visuals can make a significant difference in conveying your message. One such striking visualization technique is the use of clock charts in Excel. These charts are not only visually appealing but also allow for an intuitive understanding of time-related data. In this guide, we will explore how to master clock charts in Excel, including tips, shortcuts, common mistakes to avoid, and troubleshooting advice.
What Are Clock Charts?
Clock charts, sometimes referred to as circular charts or radial charts, present data in a circular layout resembling a clock face. They can be particularly useful when displaying data that has a cyclical nature, such as sales data over time, activity levels throughout the day, or even project timelines.
Why Use Clock Charts?
- Visual Appeal: They grab attention and make your data stand out. 🎨
- Intuitive Understanding: Time-based data can be easily interpreted with their circular format.
- Space Efficient: They can display a lot of information in a compact area.
How to Create a Clock Chart in Excel: A Step-By-Step Tutorial
Let’s dive into the steps to create a clock chart in Excel. We'll go through each step in detail so that even beginners can follow along easily.
Step 1: Prepare Your Data
Before diving into Excel, you need to organize your data. For this example, we'll create a clock chart that shows the distribution of daily activities over 24 hours. Here’s how you can set up your data:
| Hour |
Activity Level |
| 0 |
5 |
| 1 |
3 |
| 2 |
4 |
| 3 |
2 |
| 4 |
1 |
| 5 |
3 |
| 6 |
5 |
| 7 |
4 |
| 8 |
6 |
| 9 |
8 |
| 10 |
9 |
| 11 |
7 |
| 12 |
5 |
| 13 |
6 |
| 14 |
5 |
| 15 |
4 |
| 16 |
6 |
| 17 |
8 |
| 18 |
7 |
| 19 |
5 |
| 20 |
4 |
| 21 |
2 |
| 22 |
3 |
| 23 |
5 |
Step 2: Insert a Radar Chart
- Open Excel and input your data into a worksheet.
- Highlight your data.
- Go to the Insert tab on the Ribbon.
- Click on Other Charts > Radar and choose Radar with Markers.
Step 3: Format the Chart to Resemble a Clock
- Rotate the Chart: Right-click on the radar chart and select Format Data Series. Set the angle of the first slice to 90 degrees to align it like a clock.
- Adjust Axis Options: You might need to adjust the minimum and maximum bounds of the axis to fit your data better.
- Remove Gridlines: Click on the gridlines and press delete to declutter the chart.
Step 4: Customize Colors and Styles
- Click on the chart area and navigate to the Format tab.
- Use the Shape Fill option to change the background and data series colors.
- Adjust the style of the markers to make them visually appealing.
Step 5: Add Data Labels
- Right-click on the chart and select Add Data Labels.
- Format the data labels to show the actual values for better understanding.
Tips and Shortcuts for Mastering Clock Charts
- Use Templates: Save your clock chart as a template for future use to save time.
- Experiment with Colors: Utilize different color schemes for different data sets to distinguish them easily.
- Combine with Other Charts: Pair clock charts with other types of charts for a comprehensive view of your data.
Common Mistakes to Avoid
- Overcrowding Data: Keep the number of data points manageable. Too many can make the chart confusing.
- Ignoring Labels: Always label your data points for clarity.
- Improper Scaling: Ensure your axis scaling makes sense in the context of your data.
Troubleshooting Issues
If you find that your clock chart isn’t displaying as expected, consider these common issues:
- Data Alignment: Make sure your data aligns with the clock format (i.e., 0-23 for hours).
- Chart Type Confusion: Ensure you have selected the correct radar chart and not a different chart type.
- Formatting Issues: Go through the formatting options again to ensure no parameters are amiss.
<div class="faq-section">
<div class="faq-container">
<h2>Frequently Asked Questions</h2>
<div class="faq-item">
<div class="faq-question">
<h3>Can I use clock charts for more than just time data?</h3>
<span class="faq-toggle">+</span>
</div>
<div class="faq-answer">
<p>Yes! Clock charts can represent any cyclical data, not just time-based. For example, you can use them for seasonal sales patterns or hourly activity levels.</p>
</div>
</div>
<div class="faq-item">
<div class="faq-question">
<h3>How do I rotate the clock to a different starting point?</h3>
<span class="faq-toggle">+</span>
</div>
<div class="faq-answer">
<p>You can adjust the rotation angle by right-clicking the chart, selecting Format Data Series, and changing the angle of the first slice.</p>
</div>
</div>
<div class="faq-item">
<div class="faq-question">
<h3>Are clock charts supported in all versions of Excel?</h3>
<span class="faq-toggle">+</span>
</div>
<div class="faq-answer">
<p>Most versions of Excel support radar charts, but it's advisable to use newer versions for enhanced features and functionalities.</p>
</div>
</div>
</div>
</div>
Recapping the key takeaways, creating a clock chart in Excel involves preparing your data, inserting a radar chart, formatting it to resemble a clock, customizing colors, and adding data labels. With practice, you'll be able to master this unique visualization technique and utilize it effectively for your presentations or reports.
Explore related tutorials and continue enhancing your data visualization skills!
<p class="pro-note">🌟Pro Tip: Keep your designs simple and clean; less is often more when it comes to impactful visuals.</p>