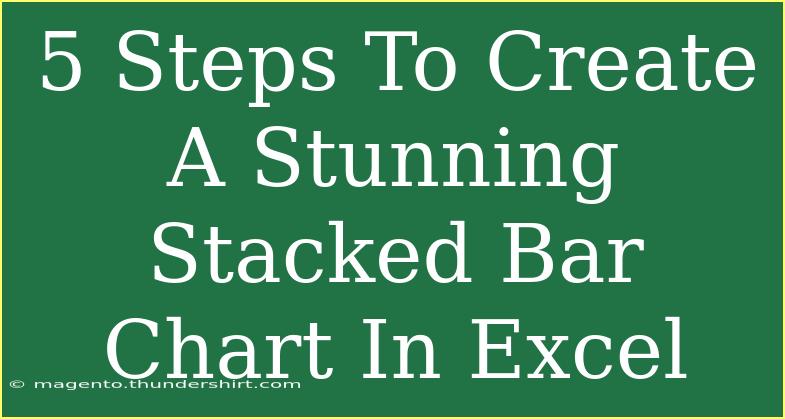Creating a stacked bar chart in Excel is a fantastic way to visualize data, allowing for easy comparison of different categories. It helps convey complex information in a more digestible format, making it a popular choice for presentations and reports. Whether you're a seasoned Excel user or just starting, this guide will provide you with a step-by-step process to create a stunning stacked bar chart. Plus, I’ll share some helpful tips, common mistakes to avoid, and troubleshooting techniques to make your experience smoother. Let’s dive in!
Step 1: Prepare Your Data
Before you can create a stacked bar chart, you need to ensure that your data is well-organized. Follow these guidelines for optimal results:
- Structure your data in a table format.
- Label your categories and series clearly.
- Avoid empty cells as they can disrupt the chart creation process.
Here's a simple example of how your data might look:
| Category |
Series 1 |
Series 2 |
Series 3 |
| A |
10 |
20 |
30 |
| B |
15 |
25 |
35 |
| C |
20 |
30 |
40 |
Step 2: Select Your Data
Once your data is ready, the next step is to select it for the chart.
- Click and drag to highlight all the data you want to include in your chart, including the headers.
- Make sure you include both the categories and series in your selection.
Step 3: Insert a Stacked Bar Chart
Now that you’ve selected your data, it’s time to create the chart.
- Navigate to the Insert tab in the Excel ribbon.
- Click on the Bar Chart icon in the Charts group.
- Choose the Stacked Bar Chart option.
Your chart should appear instantly! It might look a bit generic at this stage, but don't worry, we’ll enhance it.
Step 4: Customize Your Chart
To make your stacked bar chart stand out, customization is key.
- Add Chart Title: Click on the default title and enter a new one that reflects your data.
- Change Colors: Right-click on any bar, choose Format Data Series, and then select Fill to choose different colors.
- Add Data Labels: Click on the chart, then the plus sign (+) next to it. Check the Data Labels option to show values on the bars.
- Adjust the Axis: Click on the axis, right-click, and choose Format Axis to adjust the scale or the categories as needed.
This is where your chart begins to take on personality! 🌟
Step 5: Final Touches
Now that your chart is looking fabulous, let's add some finishing touches:
- Legend Position: Adjust the legend to where it fits best (top, bottom, left, right).
- Gridlines: If you find gridlines distracting, you can remove them by clicking on them and pressing Delete.
- Fonts and Sizes: Use the Home tab to adjust font sizes and styles for better readability.
Important Note:
<p class="pro-note">Make sure to regularly save your work while customizing the chart to avoid losing any changes!</p>
Helpful Tips for Using Stacked Bar Charts Effectively
- Limit the Number of Series: Too many series can clutter your chart, making it hard to read.
- Use Contrasting Colors: Select colors that make it easy to distinguish between different series.
- Consider Your Audience: Tailor the complexity of your chart based on who will be viewing it. Simplicity is often key in communication.
Common Mistakes to Avoid
- Ignoring Data Structure: Failing to structure data properly can lead to incomplete or confusing charts.
- Overcrowding the Chart: Adding too much information can overwhelm your audience. Always keep it clear and concise.
- Neglecting Chart Updates: If your data changes, remember to update your chart accordingly to reflect the latest information.
Troubleshooting Issues
If you encounter problems while creating your stacked bar chart, consider these common solutions:
- No Data Appears: Ensure that you’ve selected the correct range of data and that there are no blank cells.
- Inaccurate Values: Double-check the source data to confirm accuracy.
- Chart Not Updating: Right-click on the chart and select Refresh Data to pull in any new changes from your data table.
<div class="faq-section">
<div class="faq-container">
<h2>Frequently Asked Questions</h2>
<div class="faq-item">
<div class="faq-question">
<h3>How do I change the chart type after creating a stacked bar chart?</h3>
<span class="faq-toggle">+</span>
</div>
<div class="faq-answer">
<p>Click on the chart, then navigate to the Chart Design tab and select "Change Chart Type." From there, you can choose a different chart type.</p>
</div>
</div>
<div class="faq-item">
<div class="faq-question">
<h3>Can I combine different chart types?</h3>
<span class="faq-toggle">+</span>
</div>
<div class="faq-answer">
<p>Yes! You can create a combination chart by selecting "Change Chart Type" and then choosing "Combo" in the dialog box.</p>
</div>
</div>
<div class="faq-item">
<div class="faq-question">
<h3>Why are my bars not stacking?</h3>
<span class="faq-toggle">+</span>
</div>
<div class="faq-answer">
<p>Ensure that your data is structured correctly with categories in one column and corresponding values in adjacent columns without any blank cells.</p>
</div>
</div>
<div class="faq-item">
<div class="faq-question">
<h3>How can I export my chart for presentations?</h3>
<span class="faq-toggle">+</span>
</div>
<div class="faq-answer">
<p>You can copy the chart and paste it into PowerPoint or Word. Alternatively, you can save it as an image by right-clicking on the chart and selecting "Save as Picture."</p>
</div>
</div>
</div>
</div>
Creating a stunning stacked bar chart in Excel is easier than you might think! By following these five steps—preparing your data, selecting it, inserting the chart, customizing it, and adding final touches—you’ll be able to present your information in a visually appealing manner.
Don’t hesitate to explore the various customization options available in Excel. The more you play around with it, the more unique and effective your charts will become.
<p class="pro-note">🌟Pro Tip: Practice regularly to refine your skills in creating and customizing charts!</p>