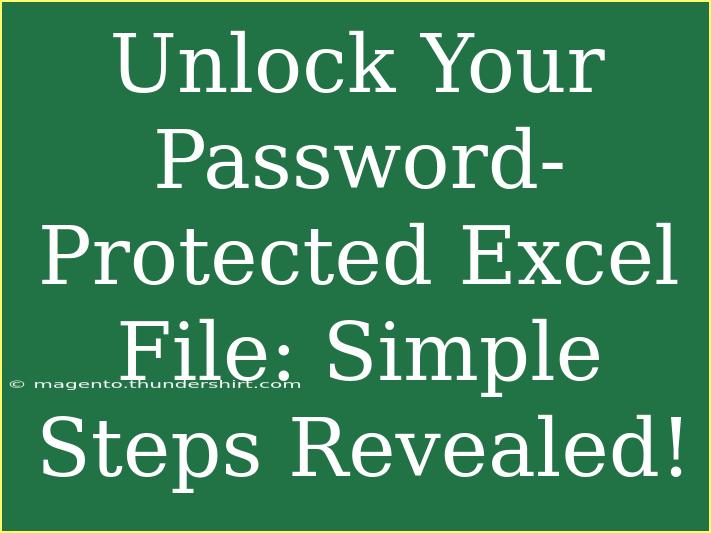If you've ever forgotten the password to your Excel file, you know how frustrating it can be! 😩 You may have important data locked away, waiting to be accessed. Luckily, there are several methods you can use to unlock a password-protected Excel file. In this guide, we’ll walk you through simple steps, helpful tips, and advanced techniques to regain access to your valuable information. Let’s dive right in! 🔑
Understanding Password Protection in Excel
Excel offers different levels of password protection, allowing users to safeguard their workbooks, worksheets, and specific cells. Here’s a quick overview:
- Workbook Password: This prevents anyone from opening the file without the password.
- Worksheet Password: This restricts the editing of specific sheets within the workbook.
- Cell Password: This locks particular cells, so they cannot be edited unless the user has the password.
It's essential to know what type of protection you are dealing with so you can choose the appropriate method for unlocking it.
Common Methods to Unlock Password-Protected Excel Files
1. Using VBA Macro
One of the most popular methods for removing worksheet protection is by using a VBA macro. This technique works for Excel versions prior to 2013.
Steps:
- Open your password-protected Excel file.
- Press
ALT + F11 to open the VBA editor.
- Go to
Insert > Module to create a new module.
- Copy and paste the following code into the module window:
Sub PasswordBreaker()
Dim i As Integer, j As Integer, k As Integer
Dim l As Integer, m As Integer, n As Integer
Dim Password As String
On Error Resume Next
For i = 65 To 90 ' ASCII codes for A-Z
For j = 65 To 90
For k = 65 To 90
For l = 65 To 90
For m = 65 To 90
For n = 65 To 90
Password = Chr(i) & Chr(j) & Chr(k) & Chr(l) & Chr(m) & Chr(n)
ActiveSheet.Unprotect Password
If ActiveSheet.ProtectContents = False Then
MsgBox "Password is: " & Password
Exit Sub
End If
Next n
Next m
Next l
Next k
Next j
Next i
End Sub
- Run the macro by pressing
F5. It will attempt to unlock the sheet and display the password if successful.
Important Note: This method may take time as it checks many possible combinations. Use it responsibly and only on files you own or have permission to modify.
2. Using Excel Password Recovery Software
If the VBA method seems daunting, there are various third-party software solutions specifically designed for password recovery. Here are a few recommendations:
<table>
<tr>
<th>Software</th>
<th>Description</th>
</tr>
<tr>
<td>PassFab for Excel</td>
<td>Effective for recovering both opening and modifying passwords with a user-friendly interface.</td>
</tr>
<tr>
<td>Excel Password Recovery Lastic</td>
<td>This software employs advanced algorithms to recover lost passwords quickly.</td>
</tr>
<tr>
<td>Excel Unlocker</td>
<td>Simple tool to remove protection from Excel files without losing data.</td>
</tr>
</table>
Important Note: Always read reviews and ensure you’re downloading reputable software. Be cautious of potential malware.
3. Back to Previous Versions
If you had saved an older version of the file before it was protected, you might be able to recover your work without needing a password. Here’s how:
Steps:
- Right-click on your Excel file.
- Select
Properties.
- Go to the
Previous Versions tab.
- Choose an earlier version to restore.
4. Use Online Unlocking Services
Several websites offer to unlock your Excel files for free or for a small fee. While they can be effective, ensure the site is trustworthy to protect your data privacy.
Tips and Shortcuts for Preventing Password Issues
- Create Hints: When setting a password, consider adding hints that can jog your memory without revealing the password itself.
- Keep Passwords Secure: Use a password manager to keep track of your passwords instead of relying on memory.
- Backup Files Regularly: Regular backups can save you from the hassle of password recovery altogether.
Troubleshooting Common Issues
If you find yourself stuck during any of the above methods, here are some common issues and solutions:
-
VBA Macro Doesn’t Work:
- Ensure macros are enabled in your Excel settings.
- Check if the worksheet is protected in a way that the macro cannot unprotect it.
-
Software Fails to Recover Password:
- Make sure you’re using a reliable software that suits your Excel version.
- Be patient, as some recovery processes can take time.
-
Online Services Asking for Too Much Information:
- Avoid sharing sensitive information and consider alternatives if a service seems untrustworthy.
<div class="faq-section">
<div class="faq-container">
<h2>Frequently Asked Questions</h2>
<div class="faq-item">
<div class="faq-question">
<h3>Can I recover my Excel file password without software?</h3>
<span class="faq-toggle">+</span>
</div>
<div class="faq-answer">
<p>Yes, you can use the VBA macro method or restore a previous version if available.</p>
</div>
</div>
<div class="faq-item">
<div class="faq-question">
<h3>Is it illegal to unlock someone else's Excel file?</h3>
<span class="faq-toggle">+</span>
</div>
<div class="faq-answer">
<p>Unlocking files without permission is illegal and unethical. Always ensure you have the right to access the file.</p>
</div>
</div>
<div class="faq-item">
<div class="faq-question">
<h3>What happens if I forget my password and don't have backups?</h3>
<span class="faq-toggle">+</span>
</div>
<div class="faq-answer">
<p>Without backups or recovery options, you may lose access to your data permanently. Always keep regular backups.</p>
</div>
</div>
</div>
</div>
No one wants to face the headache of forgotten passwords, but now you're armed with effective strategies to tackle this issue. Whether it’s through a VBA macro, password recovery software, or restoring previous versions, there’s hope in reclaiming your data. Remember to save those passwords and keep backups!
<p class="pro-note">🔑Pro Tip: Consistently back up your important files to avoid losing access due to forgotten passwords!</p>