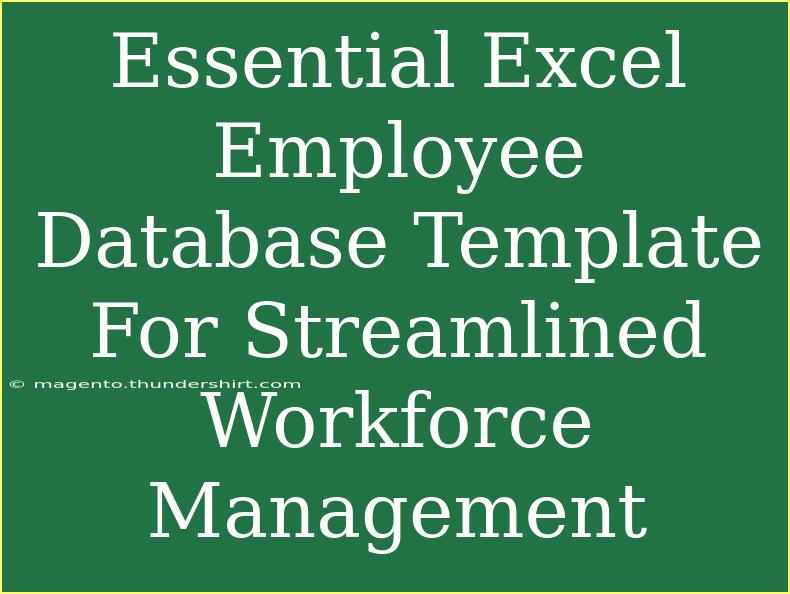Managing a workforce can often feel like a juggling act, especially when trying to keep track of employee details, work schedules, and other vital information. If you're feeling overwhelmed, worry no more! An essential Excel Employee Database Template can be your best friend. It serves as a centralized hub to efficiently manage employee data, making it easier for you to keep everything organized and accessible. In this blog post, we will explore how to set up your Excel Employee Database Template effectively, share some helpful tips, address common mistakes, and provide answers to frequently asked questions. Let’s dive in!
Why Use an Excel Employee Database Template?
Using an Excel Employee Database Template offers numerous benefits:
- Centralized Information: Keep all employee details in one location, making it easy to find what you need.
- Ease of Updates: Make quick changes and updates as needed, ensuring your data is current.
- Customization: Tailor the template to meet your specific workforce management needs.
Setting Up Your Employee Database Template
Setting up your Excel template doesn’t have to be complicated! Here’s a step-by-step guide to get you started:
Step 1: Open Excel and Create a New Workbook
- Launch Excel on your computer.
- Click on “New” to open a new workbook.
Step 2: Define Your Columns
To get started, define the columns that will hold your employee data. Here’s an example of essential columns you might want to include:
| Column Name |
Description |
| Employee ID |
Unique identification number for each employee |
| First Name |
Employee's first name |
| Last Name |
Employee's last name |
| Department |
Department where the employee works |
| Position |
Job title of the employee |
| Hire Date |
Date the employee was hired |
| Email |
Employee’s work email address |
| Phone Number |
Contact number of the employee |
Step 3: Format Your Table
- Select all the cells where you’ve entered the column names and data.
- Go to the “Home” tab and select “Format as Table” to apply a clean and professional look.
Step 4: Input Employee Data
Now it’s time to fill in the rows with employee information. Make sure to double-check the details for accuracy. If you have a large number of employees, you may want to consider importing data from another source.
Step 5: Use Excel Features for Better Management
Excel offers various features that can enhance your employee database:
- Sorting and Filtering: Easily sort your data by department, position, or hire date.
- Conditional Formatting: Highlight key information, like upcoming hire anniversaries or employees on leave.
- Data Validation: Create dropdown lists to limit inputs for certain columns, such as Department or Position.
Step 6: Save Your Template
After you’ve created and filled in your employee database, save it as a template for future use. Click “File” > “Save As” and select “Excel Template” from the file type options.
<p class="pro-note">💡 Pro Tip: Regularly back up your employee database to avoid data loss. Consider saving your template to a cloud service for easy access and sharing.</p>
Helpful Tips and Shortcuts
- Keyboard Shortcuts: Familiarize yourself with Excel keyboard shortcuts like Ctrl + C (copy), Ctrl + V (paste), and Ctrl + Z (undo) to increase your efficiency.
- Use Pivot Tables: For larger datasets, pivot tables can help summarize and analyze employee information quickly.
- Protect Your Data: Use the "Protect Sheet" option to restrict unauthorized edits to sensitive employee information.
Common Mistakes to Avoid
When managing your employee database, be aware of these common pitfalls:
- Inconsistent Data Entry: Ensure that all employees’ names, phone numbers, and other details are entered in a consistent format to avoid confusion.
- Not Updating Records: Regularly update your database when employees join or leave the company to maintain accurate information.
- Overlooking Security: Safeguard sensitive employee information by setting password protections and limiting access to the file.
Troubleshooting Issues
In case you face issues with your Excel Employee Database, here are some troubleshooting tips:
- Excel Won't Open: If your Excel file doesn’t open, try restarting your computer or checking for software updates.
- Data is Missing: If you notice any missing information, ensure you're looking in the right place and check for filter settings that may be hiding data.
- Formulas Aren’t Working: Double-check that all formulas are correctly entered and make sure there are no syntax errors.
<div class="faq-section">
<div class="faq-container">
<h2>Frequently Asked Questions</h2>
<div class="faq-item">
<div class="faq-question">
<h3>How can I improve the security of my Excel Employee Database?</h3>
<span class="faq-toggle">+</span>
</div>
<div class="faq-answer">
<p>To improve security, consider using password protection, limiting access, and keeping backups of your file in a secure location.</p>
</div>
</div>
<div class="faq-item">
<div class="faq-question">
<h3>Can I use Excel to track employee attendance?</h3>
<span class="faq-toggle">+</span>
</div>
<div class="faq-answer">
<p>Yes! You can add additional columns to track attendance and leave days for better workforce management.</p>
</div>
</div>
<div class="faq-item">
<div class="faq-question">
<h3>What if I have a large number of employees?</h3>
<span class="faq-toggle">+</span>
</div>
<div class="faq-answer">
<p>You can still use Excel effectively; consider creating multiple sheets or utilizing Excel's data filtering tools to manage large datasets efficiently.</p>
</div>
</div>
<div class="faq-item">
<div class="faq-question">
<h3>Is there a limit to how much data I can store in an Excel workbook?</h3>
<span class="faq-toggle">+</span>
</div>
<div class="faq-answer">
<p>Excel can handle up to 1,048,576 rows of data per worksheet. However, performance may degrade with very large files.</p>
</div>
</div>
</div>
</div>
It’s important to revisit the purpose of your Excel Employee Database. With everything in one place, you can avoid confusion, save time, and ensure that all your data is up-to-date. As you get comfortable using the template, don't hesitate to explore more advanced features of Excel to enhance your database further.
As you embark on creating your own employee database, remember that practice makes perfect! Don’t be afraid to customize your template according to your organization's unique needs. Dive into other tutorials on this blog to broaden your skills further and unlock the full potential of Excel.
<p class="pro-note">🌟 Pro Tip: Experiment with Excel’s advanced features like VLOOKUP and IF statements to make your database even more dynamic and functional.</p>