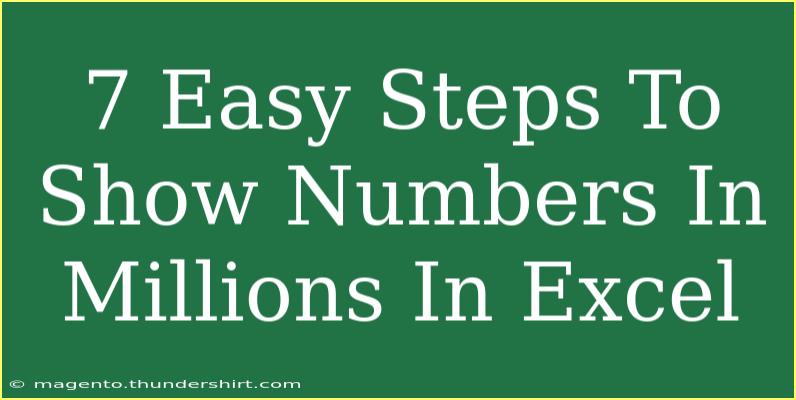Working with large data sets in Excel can sometimes feel overwhelming, especially when you're trying to present numbers in a more digestible format. 🗃️ Showing numbers in millions not only makes your data more understandable but also looks more professional and polished. Let’s dive into 7 easy steps that can help you convert your large numbers into millions in Excel seamlessly.
Step 1: Open Your Excel Worksheet
Begin by launching Microsoft Excel and opening the worksheet that contains the data you want to format. If you're starting fresh, you can input your numbers directly into a new spreadsheet.
Step 2: Select the Cells with Numbers
Using your mouse or keyboard, highlight the cells that contain the numbers you wish to format. This can be done by clicking and dragging over the desired cells or by holding down the Ctrl key while selecting individual cells.
Step 3: Right-click and Select Format Cells
Once you've selected the cells, right-click on any of the highlighted areas. A context menu will pop up. From here, choose Format Cells. This will open a new dialog box where you can specify how you want your numbers to appear.
Step 4: Choose Number Format
In the Format Cells dialog box, click on the Number tab. You will see several categories on the left side. Select the Custom category.
Step 5: Input Custom Number Format
In the Type field, you will need to input the custom format to display the numbers in millions. You can use the following format:
0,,"M"
This format tells Excel to divide the numbers by one million and append "M" to the end of the value, representing millions.
Here’s a quick breakdown:
0 ensures that the number is displayed without decimal points., is used to skip digits in the thousands and hundreds thousands."M" adds the letter M after the number.
Step 6: Press OK
After entering your custom format, click on the OK button at the bottom of the dialog box. You should now see that the numbers in the selected cells have been converted to display in millions.
Step 7: Review Your Data
Take a moment to review your data. Ensure that all numbers are displaying correctly. It's helpful to perform a quick calculation to confirm that your numbers reflect the original values accurately.
<p class="pro-note">💡 Pro Tip: To show decimals as well (e.g., 1.5M instead of 1M), you can adjust the format to 0.0,, "M".</p>
Common Mistakes to Avoid
- Incorrect Number Format: Ensure you have the correct custom format as mistypes can lead to unexpected results.
- Not Selecting All Cells: Ensure all relevant cells are selected to apply the formatting uniformly.
- Missing Decimal Points: If decimals are necessary for your analysis, remember to incorporate them into your custom format.
Troubleshooting Tips
If your numbers aren’t appearing as expected:
- Double-check the format you’ve entered in the Format Cells dialog.
- Ensure there aren’t any existing cell formatting or conditions that might interfere with how numbers are displayed.
- Make sure the cells are not formatted as text, as that would prevent numerical formatting from applying correctly.
<div class="faq-section">
<div class="faq-container">
<h2>Frequently Asked Questions</h2>
<div class="faq-item">
<div class="faq-question">
<h3>Can I change the letter "M" to something else?</h3>
<span class="faq-toggle">+</span>
</div>
<div class="faq-answer">
<p>Yes, you can customize the letter in the format. Just replace "M" in the custom format with whatever you prefer.</p>
</div>
</div>
<div class="faq-item">
<div class="faq-question">
<h3>Will this format affect the underlying data?</h3>
<span class="faq-toggle">+</span>
</div>
<div class="faq-answer">
<p>No, the underlying data remains unchanged. The formatting only alters how the data is displayed.</p>
</div>
</div>
<div class="faq-item">
<div class="faq-question">
<h3>How do I revert back to the original format?</h3>
<span class="faq-toggle">+</span>
</div>
<div class="faq-answer">
<p>Simply follow the same steps to access the Format Cells dialog and change the category back to General or Number.</p>
</div>
</div>
<div class="faq-item">
<div class="faq-question">
<h3>Can I use this formatting for other units like thousands or billions?</h3>
<span class="faq-toggle">+</span>
</div>
<div class="faq-answer">
<p>Absolutely! Adjust the format accordingly, for example, use 0, "K" for thousands or 0,, "B" for billions.</p>
</div>
</div>
</div>
</div>
Formatting numbers in millions can transform how data is presented, making it much more digestible at a glance. This method is particularly useful for financial reports, sales data, or any large numerical sets you frequently handle.
Key Takeaways
- Using the custom number format in Excel helps present large figures in an easily understandable way.
- You can customize the appended letter according to your needs.
- Always remember that the underlying data remains intact.
With practice, these steps will become second nature, enhancing not only your Excel skills but also the professionalism of your presentations. Keep exploring and don’t hesitate to try related tutorials to broaden your knowledge!
<p class="pro-note">📈 Pro Tip: Experiment with different custom formats to see how they can cater to your specific needs and preferences!</p>