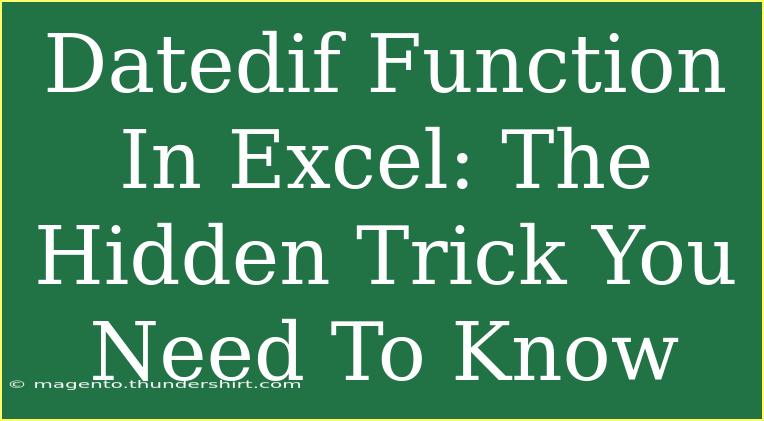When it comes to Excel, many users find themselves tangled in the web of dates. Whether you’re calculating age, tracking project deadlines, or determining the length of service for an employee, dealing with dates can be tricky. Enter the Datedif function—one of those hidden gems in Excel that can simplify your life considerably! 🌟 This function is fantastic for calculating the difference between two dates in various units. Let’s dive into its details and learn how to use it effectively!
What is the DATEDIF Function?
DATEDIF stands for "Date Difference" and is an Excel function that computes the difference between two dates. The beauty of this function lies in its simplicity and the various ways it allows you to express the difference—whether in days, months, or years.
The syntax is straightforward:
DATEDIF(start_date, end_date, unit)
- start_date: The beginning date.
- end_date: The ending date.
- unit: The type of information you want to return (days, months, or years).
Examples of Using DATEDIF
To really grasp how powerful this function can be, let’s look at some examples:
-
Calculating Age:
Suppose you want to calculate a person's age based on their birthdate.
=DATEDIF("1990-01-01", TODAY(), "Y")
This formula will return the age in years.
-
Calculating Service Length:
If an employee started on "2015-05-15" and the end date is "2023-04-30", the formula:
=DATEDIF("2015-05-15", "2023-04-30", "Y")
will give you the number of completed years of service.
-
Calculating the Difference in Days:
To find out how many days lie between two dates:
=DATEDIF("2023-01-01", "2023-12-31", "D")
This will return 364 days.
How to Use DATEDIF Effectively
Here are some tips and advanced techniques to maximize the utility of the DATEDIF function:
-
Combine with Other Functions: DATEDIF can be paired with other functions to create more complex calculations. For instance, you can nest it within an IF statement to evaluate conditions based on age.
-
Consider Formatting: Ensure your date formats are consistent. Excel may not recognize dates if they are in text format. Always use proper date formatting (like YYYY-MM-DD) to avoid errors.
-
Use Named Ranges: For frequent calculations, consider using named ranges for your date inputs. This makes your formulas cleaner and easier to manage.
Common Mistakes to Avoid
While DATEDIF is powerful, there are pitfalls to be aware of:
- Order of Dates: If the end date is before the start date, DATEDIF will return an error. Always ensure your dates are in the correct order.
- Invalid Units: Make sure to use the correct unit—using "Y" for years, "M" for months, or "D" for days. Any other input will result in errors.
- Leap Years: When calculating the number of days, be aware of leap years. DATEDIF accounts for them, but if you’re calculating manually, you might make a mistake.
Troubleshooting Issues
If you encounter issues with DATEDIF, here are a few troubleshooting tips:
- Check Your Dates: Always check if your dates are valid and formatted correctly. Excel recognizes dates in certain formats better than others.
- Review Syntax: Make sure your formula follows the exact syntax to avoid errors.
- Use the Function Wizard: Utilize Excel’s function wizard (insert function option) to help guide you through the inputs.
<table>
<tr>
<th>Unit</th>
<th>Description</th>
</tr>
<tr>
<td>"Y"</td>
<td>Years between the two dates</td>
</tr>
<tr>
<td>"M"</td>
<td>Months between the two dates</td>
</tr>
<tr>
<td>"D"</td>
<td>Days between the two dates</td>
</tr>
<tr>
<td>"MD"</td>
<td>Difference in days, ignoring months and years</td>
</tr>
<tr>
<td>"YM"</td>
<td>Difference in months, ignoring years</td>
</tr>
<tr>
<td>"YD"</td>
<td>Difference in days, ignoring the year</td>
</tr>
</table>
Frequently Asked Questions
<div class="faq-section">
<div class="faq-container">
<h2>Frequently Asked Questions</h2>
<div class="faq-item">
<div class="faq-question">
<h3>Can I use DATEDIF with non-date values?</h3>
<span class="faq-toggle">+</span>
</div>
<div class="faq-answer">
<p>No, DATEDIF requires valid date values. Ensure your inputs are properly formatted as dates.</p>
</div>
</div>
<div class="faq-item">
<div class="faq-question">
<h3>What happens if the start date is later than the end date?</h3>
<span class="faq-toggle">+</span>
</div>
<div class="faq-answer">
<p>The function will return an error. Always input the start date before the end date.</p>
</div>
</div>
<div class="faq-item">
<div class="faq-question">
<h3>Can DATEDIF calculate the difference in workdays?</h3>
<span class="faq-toggle">+</span>
</div>
<div class="faq-answer">
<p>No, DATEDIF does not calculate workdays. You might want to use NETWORKDAYS for that purpose.</p>
</div>
</div>
<div class="faq-item">
<div class="faq-question">
<h3>Is DATEDIF available in all versions of Excel?</h3>
<span class="faq-toggle">+</span>
</div>
<div class="faq-answer">
<p>Yes, DATEDIF is available in all versions of Excel, but it's not well-documented in newer versions.</p>
</div>
</div>
</div>
</div>
In summary, the DATEDIF function in Excel is an incredible tool that can save you time and effort while working with dates. By understanding how to use it effectively, avoiding common mistakes, and troubleshooting potential issues, you'll be on your way to mastering date calculations in no time!
Practice using the DATEDIF function and explore related tutorials to deepen your Excel skills. Happy calculating!
<p class="pro-note">🌟 Pro Tip: Keep experimenting with DATEDIF in various scenarios to truly understand its versatility!</p>