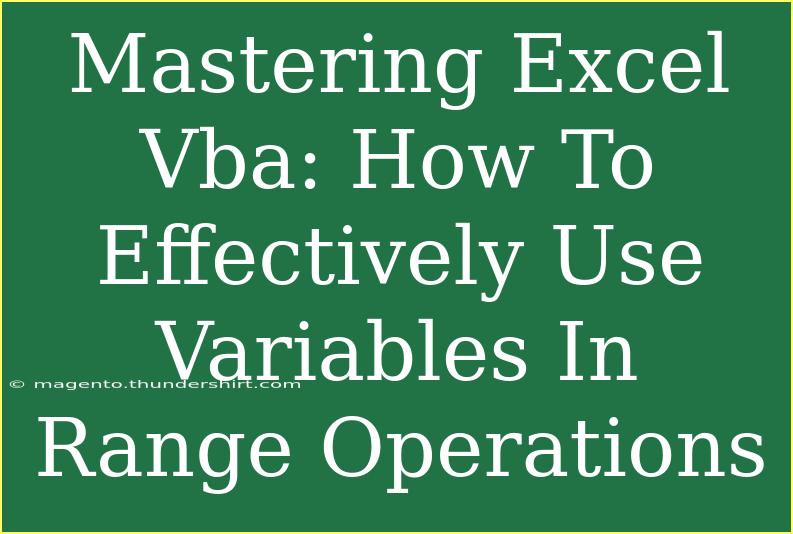When it comes to mastering Excel VBA, understanding how to effectively use variables in range operations can make a world of difference in your efficiency and productivity. 💻 Variables allow you to store values and manipulate them within your code, which can save you time and help you avoid repetitive tasks. In this article, we will dive into the various ways you can utilize variables within your range operations in Excel VBA, along with helpful tips, common mistakes to avoid, and troubleshooting techniques.
Understanding Variables in VBA
At its core, a variable is simply a way to store data in your code. Variables can hold different types of information, from numbers to strings of text. In VBA, you can declare variables using the Dim statement followed by the variable name and data type. For example:
Dim myNumber As Integer
Dim myText As String
Using variables effectively allows you to make your code more dynamic and flexible. Instead of hard-coding values, you can use variables that you set or change based on user input or other logic in your program.
Declaring Variables
Before you can use a variable, you need to declare it. Here are the steps to declare a variable in VBA:
- Open the VBA Editor: Press
ALT + F11 in Excel.
- Insert a Module: Right-click on any of the items in the Project Explorer, navigate to Insert, and select Module.
- Declare Your Variables: At the top of your new module, you can start declaring your variables.
Here's an example of how to declare multiple variables:
Dim firstName As String
Dim lastName As String
Dim age As Integer
Using Variables in Range Operations
Once you've declared your variables, you can start using them in range operations. For instance, if you want to work with a specific range based on variable values, you can do it like this:
Dim rowNum As Integer
rowNum = 5
Dim colNum As Integer
colNum = 3
Cells(rowNum, colNum).Value = "Hello, World!"
In this example, the rowNum and colNum variables specify the cell that you want to manipulate. This method makes your code dynamic, allowing you to change values and see different results without rewriting your code.
Examples of Common Range Operations
Let’s take a look at a few common range operations that can be enhanced with variables:
1. Looping Through Rows
Suppose you want to loop through a range of rows to change the background color based on a condition. Here’s how you can achieve that:
Dim i As Integer
For i = 1 To 10
If Cells(i, 1).Value > 50 Then
Cells(i, 1).Interior.Color = RGB(0, 255, 0) ' Green
Else
Cells(i, 1).Interior.Color = RGB(255, 0, 0) ' Red
End If
Next i
In this case, you're using the variable i to loop through the first 10 rows in column A.
2. Dynamically Setting a Range
If you want to set a range based on user input or data dynamically, consider the following example:
Dim startRow As Integer
Dim endRow As Integer
startRow = 1
endRow = 10
Dim myRange As Range
Set myRange = Range(Cells(startRow, 1), Cells(endRow, 1))
myRange.Value = "Sample Text"
This code sets the value of cells from row 1 to row 10 in column A to "Sample Text".
Common Mistakes to Avoid
While using variables in range operations can significantly streamline your code, there are some common pitfalls to be aware of:
-
Not Declaring Variables: Always declare your variables to avoid runtime errors. Using Option Explicit at the top of your module forces you to declare all variables.
-
Incorrect Data Types: Ensure that the data type of your variable matches the type of value you're assigning to it. For instance, don’t assign a string to an integer variable.
-
Range References: Be cautious when referencing ranges. Using Cells without specifying which worksheet can lead to errors. It's best to qualify your references.
Troubleshooting Issues
If you're encountering issues with your VBA code, here are some troubleshooting steps to consider:
-
Debugging Tools: Utilize the debugging tools in the VBA editor. The F8 key lets you step through your code line-by-line to find where things are going wrong.
-
Message Boxes: Use MsgBox to display values of variables at certain points in your code. This can help you understand if they hold the values you expect.
-
Error Handling: Implement error handling using On Error Resume Next or On Error GoTo to catch potential errors gracefully.
<div class="faq-section">
<div class="faq-container">
<h2>Frequently Asked Questions</h2>
<div class="faq-item">
<div class="faq-question">
<h3>What types of variables can I use in VBA?</h3>
<span class="faq-toggle">+</span>
</div>
<div class="faq-answer">
<p>You can use various types of variables, including Integer, String, Double, Boolean, and Object, among others.</p>
</div>
</div>
<div class="faq-item">
<div class="faq-question">
<h3>How do I declare a variable in VBA?</h3>
<span class="faq-toggle">+</span>
</div>
<div class="faq-answer">
<p>To declare a variable, use the Dim statement followed by the variable name and data type, e.g., <code>Dim myVar As Integer</code>.</p>
</div>
</div>
<div class="faq-item">
<div class="faq-question">
<h3>What should I do if my variable is not holding the expected value?</h3>
<span class="faq-toggle">+</span>
</div>
<div class="faq-answer">
<p>Check for proper variable assignment, and ensure you have the correct data types. Use debugging tools or message boxes to help diagnose the issue.</p>
</div>
</div>
</div>
</div>
Mastering Excel VBA and variables in range operations can truly elevate your spreadsheet game. You can optimize your workflows, automate repetitive tasks, and increase accuracy by storing and manipulating data in an efficient way. Remember to declare your variables properly, avoid common mistakes, and troubleshoot issues as they arise.
Practice makes perfect! Explore different tutorials to expand your skillset and continue your journey to becoming an Excel VBA pro.
<p class="pro-note">💡Pro Tip: Always remember to use meaningful names for your variables to make your code easier to read and maintain!</p>