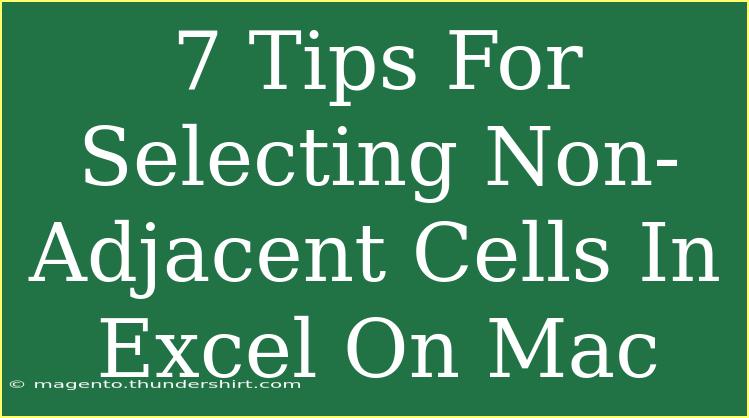Selecting non-adjacent cells in Excel on a Mac can be a little tricky for some users, especially if you're used to selecting cells sequentially. However, once you get the hang of it, it becomes a breeze! Whether you're trying to format specific cells, create a chart, or simply organize data, knowing how to select non-adjacent cells is a crucial skill that can save you a lot of time. Let’s dive into some helpful tips, advanced techniques, and common pitfalls to avoid when selecting non-adjacent cells in Excel on Mac.
Understanding the Basics of Cell Selection
Before we jump into tips, let’s clarify what non-adjacent cells are. Non-adjacent cells refer to cells that are not next to each other within a worksheet. For example, cell A1 and cell C1 are non-adjacent because they are separated by cell B1.
1. Use the Command Key for Selecting Non-Adjacent Cells
One of the most straightforward ways to select non-adjacent cells is by using the Command key. Here’s how:
- Click on the first cell you want to select.
- Hold down the Command (⌘) key.
- While holding the Command key, click on each additional cell you wish to include in your selection.
This method allows you to easily select any number of cells without affecting the others around them. 👍
2. Selecting Entire Rows or Columns
If you need to select non-adjacent rows or columns, the process is slightly different but similar:
- Click the row number or column letter for the first row or column you want to select.
- Hold down the Command (⌘) key.
- Click the row numbers or column letters for additional rows or columns you want to select.
3. Selecting Cells from Different Worksheets
You can also select non-adjacent cells across different worksheets in the same workbook. Here's how:
- Click on the first cell in your starting worksheet.
- Hold down the Command (⌘) key.
- Navigate to the next worksheet and click on the cell you wish to select.
- Repeat this process for any other worksheets.
This technique is fantastic for summarizing data across multiple sheets! 📝
4. Using the Name Box for Efficient Selection
Another nifty trick involves using the Name Box located on the top left of the Excel window.
- Type the cell references of the non-adjacent cells you want to select in the format:
A1, C1, E1.
- Press Enter.
Excel will automatically select those specified cells. This method is particularly useful if you have many cells to select!
5. Utilizing the Go To Feature
Excel’s Go To feature can also help streamline your workflow. Follow these steps:
- Press Command (⌘) + G or use the menu by selecting Edit > Go To.
- In the Go To dialog box, type the cell references you want, separated by commas (e.g.,
A1, C3, D5).
- Click OK, and the cells will be selected.
6. Copying and Pasting Non-Adjacent Cells
After you've selected your desired non-adjacent cells, copying and pasting them is straightforward:
- With your non-adjacent cells selected, press Command (⌘) + C to copy.
- Click the cell where you want to paste your data.
- Press Command (⌘) + V to paste.
Excel will only paste the copied non-adjacent cells into the destination range.
7. Troubleshooting Common Mistakes
Even experienced users may run into issues when selecting non-adjacent cells. Here are a few common mistakes to avoid:
- Forgetting to hold down the Command key: If you release the Command key while clicking, Excel will overwrite your selection.
- Clicking in the wrong area: Ensure you’re clicking directly on the cells to select them without dragging, as dragging will select adjacent cells.
- Selection size limits: Excel can become sluggish if selecting an excessive number of non-adjacent cells, so try to keep it manageable.
Frequently Asked Questions
<div class="faq-section">
<div class="faq-container">
<h2>Frequently Asked Questions</h2>
<div class="faq-item">
<div class="faq-question">
<h3>Can I select non-adjacent cells using my mouse?</h3>
<span class="faq-toggle">+</span>
</div>
<div class="faq-answer">
<p>Yes! Simply hold down the Command key while clicking on the cells you want to select.</p>
</div>
</div>
<div class="faq-item">
<div class="faq-question">
<h3>What if I accidentally release the Command key?</h3>
<span class="faq-toggle">+</span>
</div>
<div class="faq-answer">
<p>Your previous selection will be overwritten. You will need to start over by holding the Command key again.</p>
</div>
</div>
<div class="faq-item">
<div class="faq-question">
<h3>Is it possible to select cells across multiple worksheets?</h3>
<span class="faq-toggle">+</span>
</div>
<div class="faq-answer">
<p>Yes, hold down the Command key while clicking on cells in different worksheets to include them in your selection.</p>
</div>
</div>
<div class="faq-item">
<div class="faq-question">
<h3>Can I copy non-adjacent cells to another location?</h3>
<span class="faq-toggle">+</span>
</div>
<div class="faq-answer">
<p>Absolutely! Just select the non-adjacent cells, copy them, and then paste them in your desired location.</p>
</div>
</div>
</div>
</div>
As you practice these techniques, you’ll find selecting non-adjacent cells in Excel on Mac can drastically improve your efficiency and data management skills. Remember, the more you practice, the more comfortable you will become with these shortcuts and tricks. Don’t hesitate to explore related tutorials to broaden your knowledge and become an Excel pro!
<p class="pro-note">✍️Pro Tip: Practice these techniques regularly to improve your efficiency in Excel!</p>